使用Photoshop和Illustrator制作一款很棒的糖果条字体效果
来源 活力盒 发布时间 2010-12-18
步骤10
使用选择工具(V),选择黑色矩形,按住Alt键并单击拖动中间的变形点,如图。
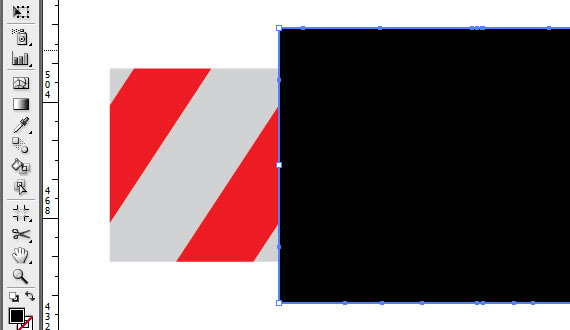
步骤11
在路径查找器窗口中(窗口>路径查找器),单击合并按钮。然后选择所有的物件,再次合并。使用直接选择工具(A),选择黑色矩形,点击删除。
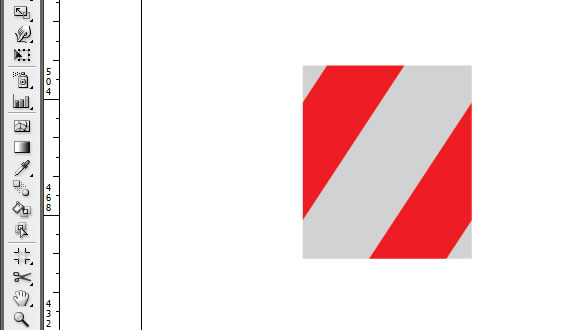
步骤12
选择所有艺术品,点击拖动它到画笔面板(F7键),设置它为“图案画笔”。使用路径工具(P)绘制一条长的笔直路径。然后点击你刚才创建的画笔。
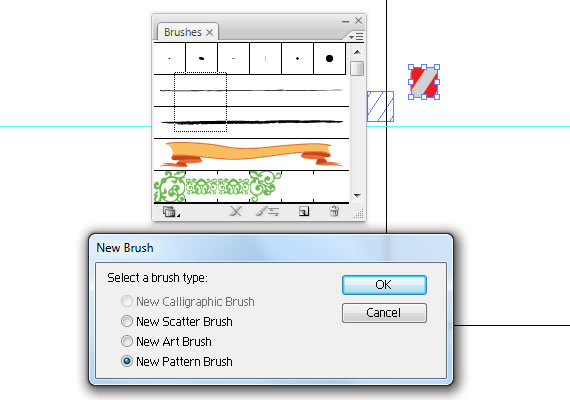
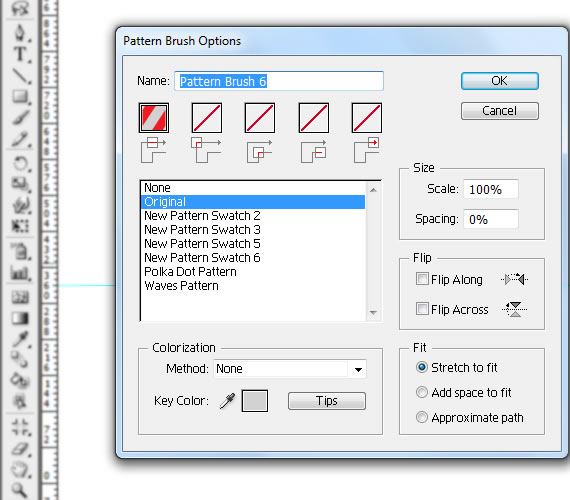
步骤13
使用椭圆工具(L),画一个圆圈。按住Shift键点击拖动,使之更完美。
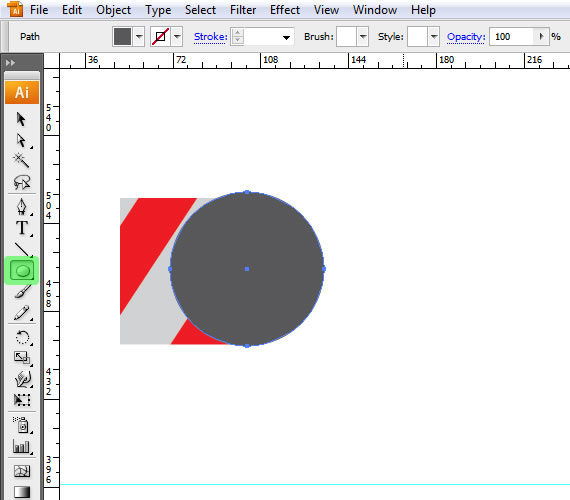
步骤14
单击矩形形状,从顶部的菜单条复制高度值。选择圆形并在宽度和高度上粘贴此值。
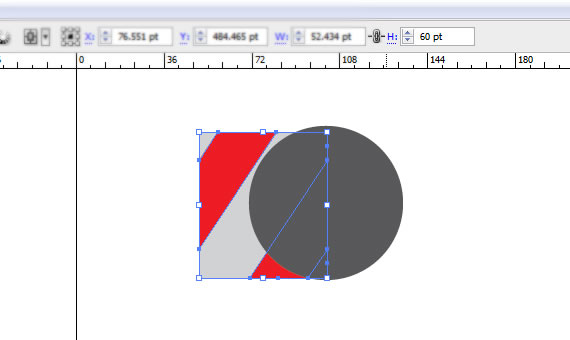
步骤15
选择这两个形状,对齐它们的水平轴。按CTRL点击附近的区域取消,然后使用直接选择工具(A),选择圆圈的左侧锚点,点击删除。
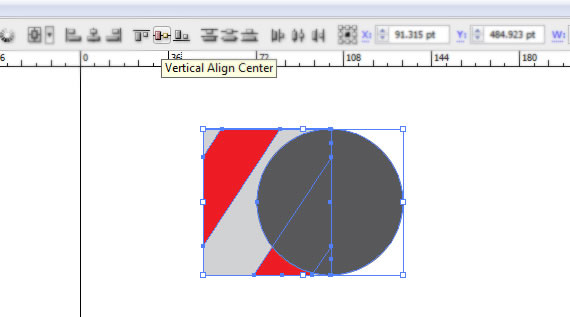
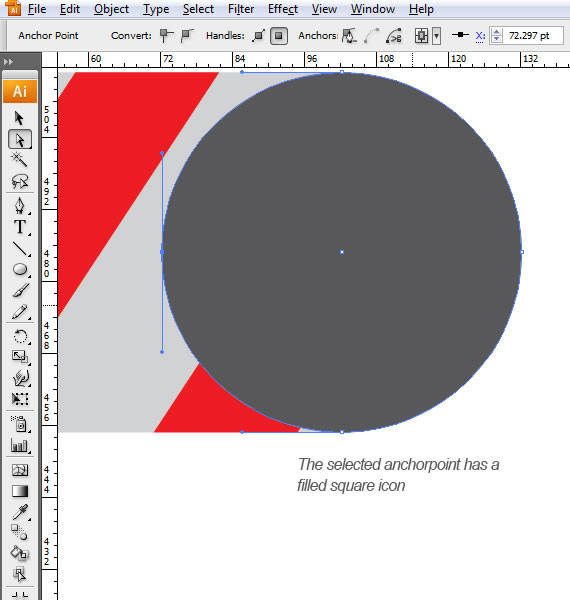
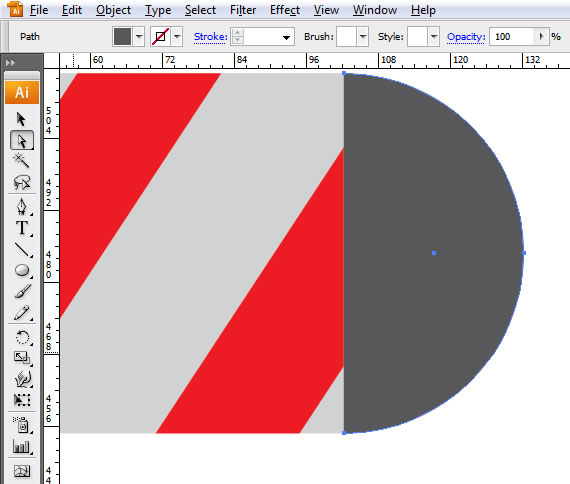
步骤16
使用选择工具(V),按下图对齐形状。选择矩形,按ALT点击拖动来创建一个副本。 重新对齐副本,参照步骤9。
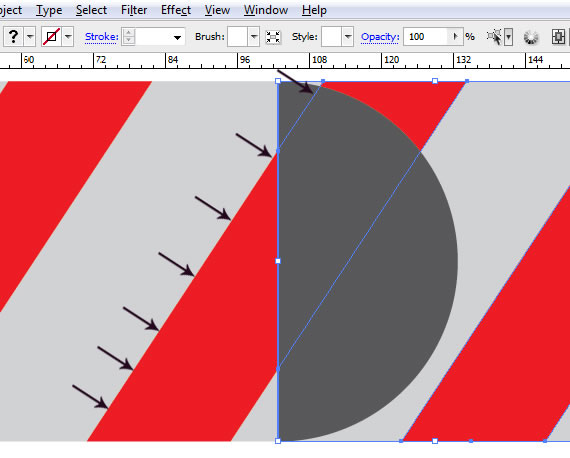
步骤17
选择半个圆圈,删除其填充,按住Shift点击它后面的矩形。现在,右键单击>建立剪贴蒙版。在路径查找器窗口(窗口>路径查找器),单击合并按钮。
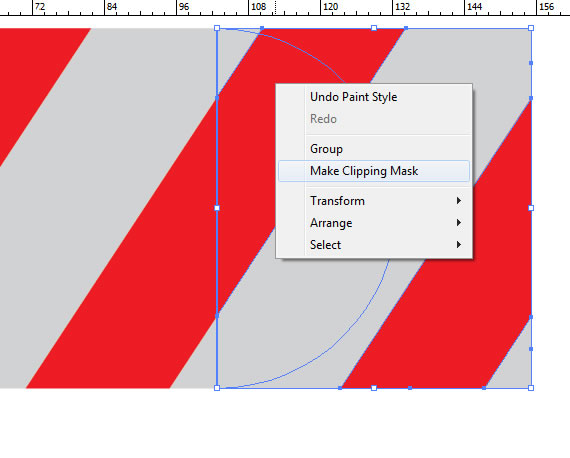
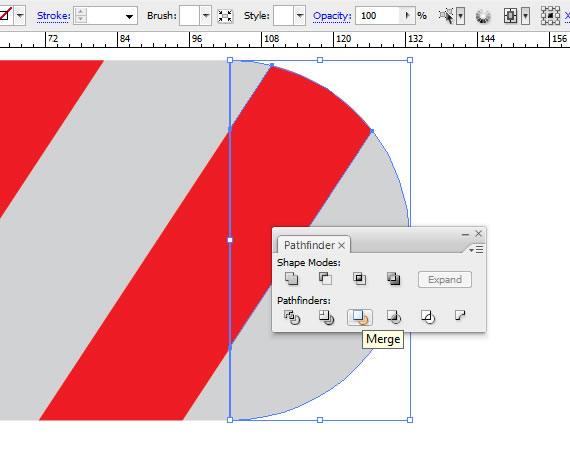
| 上一页12345下一页 |