Photoshop制作新年快乐艺术文字-PS艺术字制作教程
作者 gf31388 来源 图片处理网 发布时间 2010-12-22
2011新年快乐艺术文字


Photoshop制作2011新年文字效果 制作步骤如下:
1、首先运行PHOTOSHOP软件,新建一文档——大小自定义——72像素分辨率——背景白色。
2、使用油漆桶工具,填充背景为#cd0202,如图:
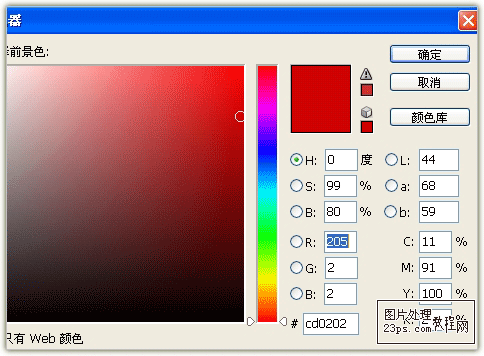
3、为背景层添加图层样式—内阴影/距离11像素/阻塞28%/大小174像素,如图:
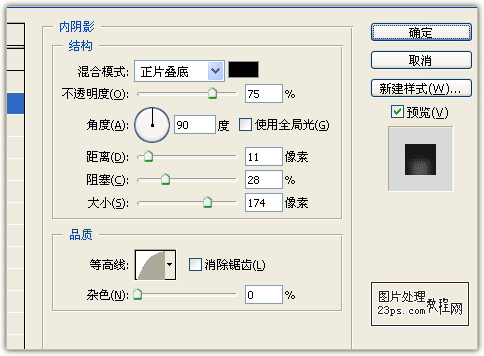
4、新建一图层,使用画笔工具~选择雪花笔刷(任意),在该层画出漫天飘雪的气氛,并将图层混合模式改成叠加,效果如图:
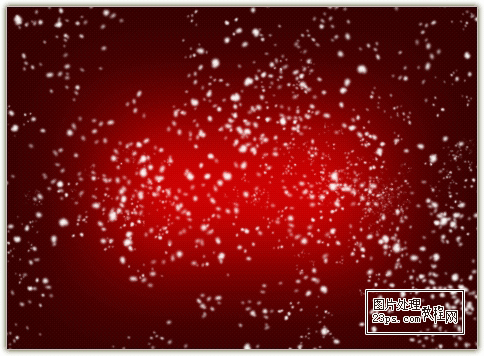
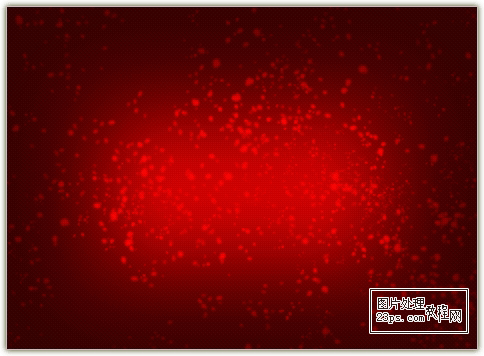
5、再新建一层,使用画笔工具~选择大雪花笔刷~设置笔刷属性的形状状态和散布(可随意设置)。
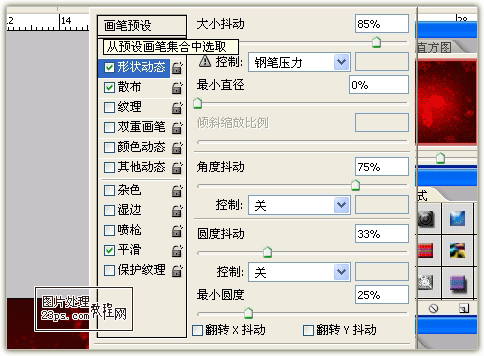
6、使用白色刷出雪花,做适当调整,并将图层混合模式改为叠加,效果如图:
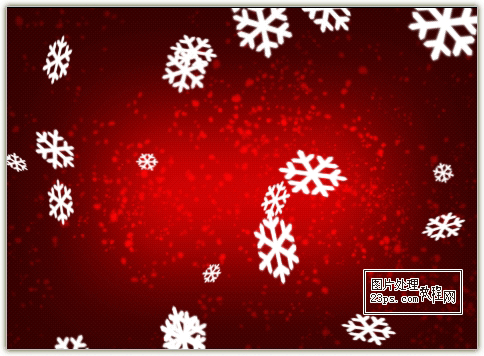
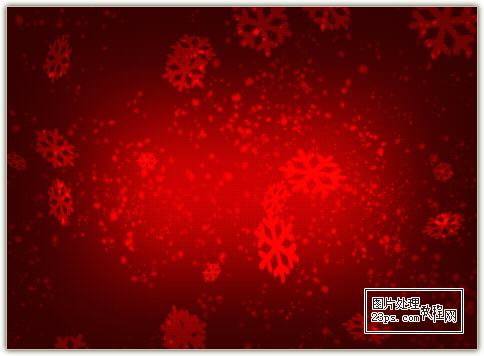
7、使用文字工具,选择“方正综艺简体”字体,输入“2011”,黑色,如图:
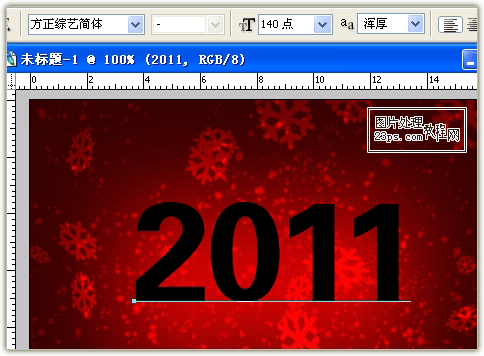
8、为文字层添加图层样式~颜色叠加~颜色为红色~不透明度100%,如图:
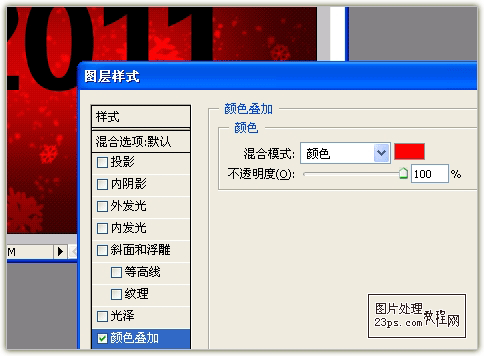
9、继续为文字层添加样式~图案叠加~任意选择一款花纹图案~其它值默认,只要自己喜欢就
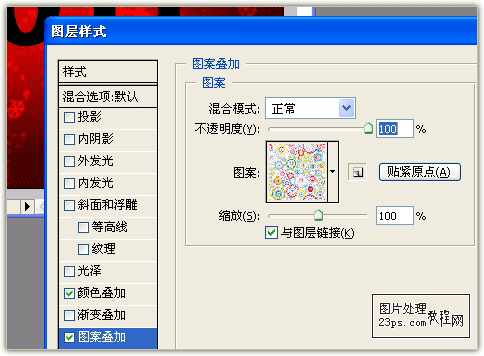
10、此时的效果如图:
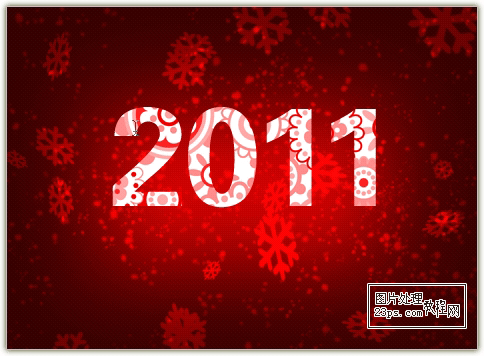
| 12下一页 |