Photoshop制作新年快乐艺术文字-PS艺术字制作教程
作者 gf31388 来源 图片处理网 发布时间 2010-12-22
11、新建一层,载入文字选区,为其扩展5—8像素,填充颜色白色,再载入文字选区,在此层按DELETE,使用笔刷在“0”的上面刷两只耳朵,如图

12、为该层添加图层样式~投影,设置如图:
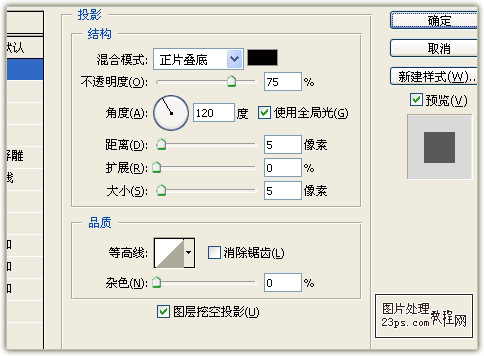
13、继续为该层添加图层样式~斜面和浮雕~样式为枕状浮雕~其它值默认即可,如图:
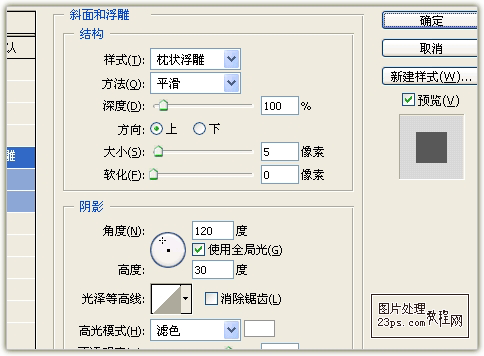
14、最后添加图层样式~颜色叠加~颜色为红色,如图
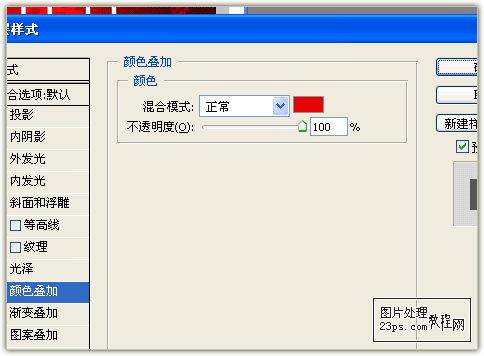
15、使用文字工具,输入“Happy New Year !”,字体“Amerika Sans”,并为大写字母分别设置不同颜色,设置如图:
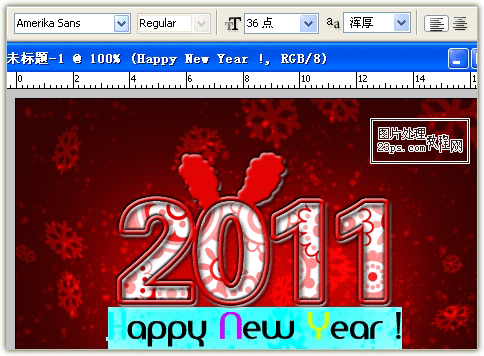
16、为该层添加图层样式~投影,设置如图:
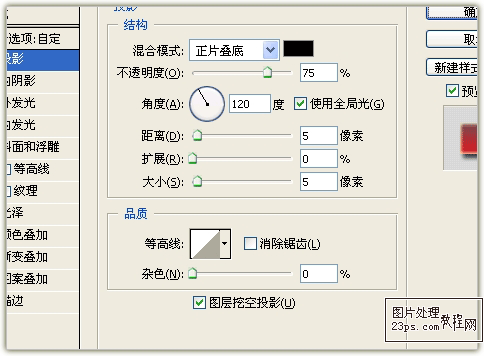
17、继续为该层添加图层样式~内发光,详细设置如图:
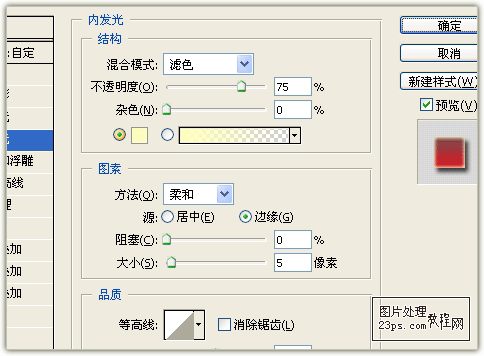
18、最后为该层添加图层样式~渐变叠加,样式为线形,设置如图:
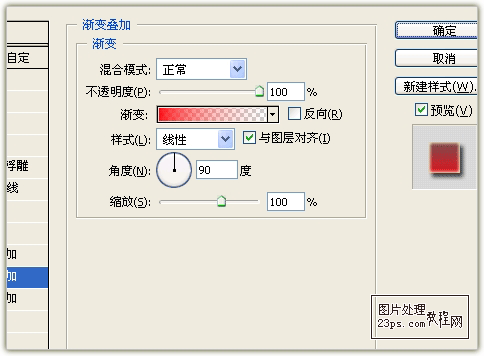
19、最后进行微调,得到最终效果,如图:

20、再添加一调整层~渐变映射,如下图,便又得到了不同的效果:

| 上一页12 |