PS内置滤镜制作逼真的皮革质感及其应用实例
作者 彩色铅笔-靖 来源 IT168 发布时间 2009-11-13
(3)转换到通道面板,鼠标右键单击红通道,在弹出的快捷菜单中选择“复制通道”命令,复制出“红副本”通道,执行“滤镜\杂色\中间值”菜单命令,“半径”设置为2像素,如图26所示。
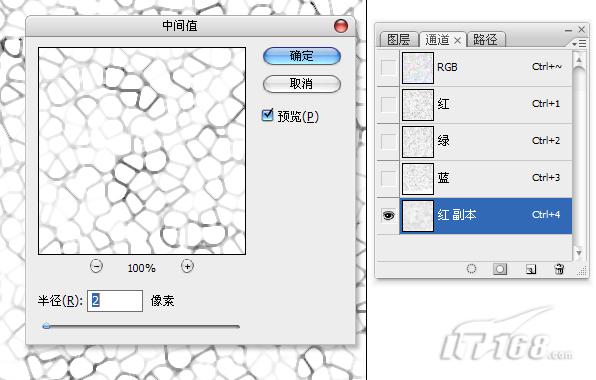
图26 执行“滤镜\杂色\中间值”菜单命令
(4)继续对“红副本”通道执行“滤镜\其他\最大值”菜单命令,“半径”为1像素,如图27所示。
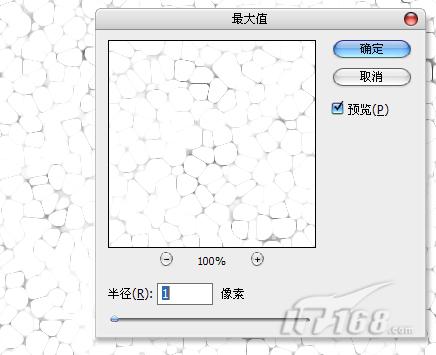
图27 执行“滤镜\其他\最大值”菜单命令
(5)执行“图像\调整\色阶”菜单命令,将对比增强,作为皮革上面细小裂纹的选区,如图28所示。
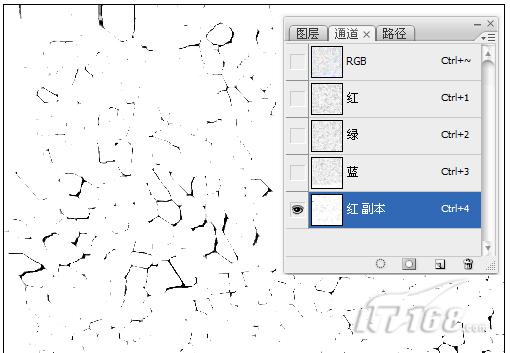
图28 将对比增强
(6)载入“红副本”通道的选区,执行“选择\反向”菜单命令,回到图层面板,褐色填充选区,如图29所示。
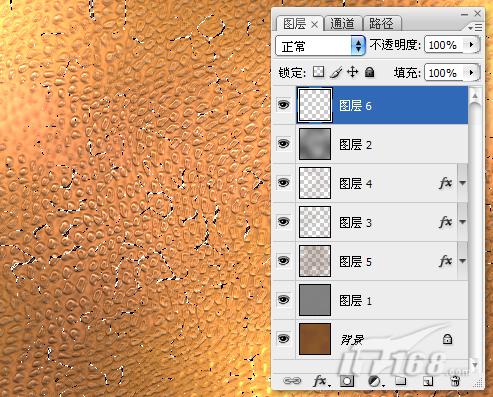
图29 褐色填充选区
(7)为裂纹部分添加“斜面与浮雕”与“投影”图层样式选项,设置如图30所示,来增加凹陷的效果。
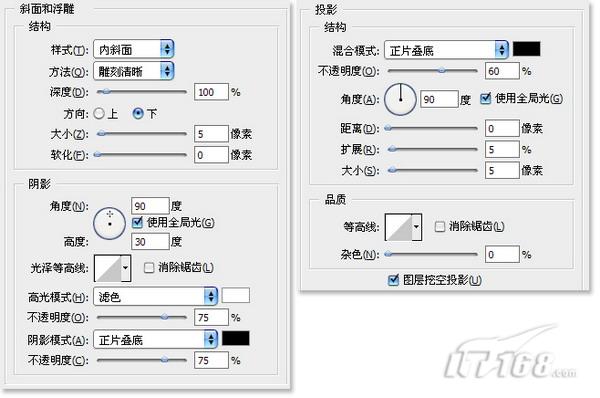
图30 添加图层样式
(8)按住Alt键,单击图层1左侧的“指示图层可视性”按钮,只显示“图层1”,隐藏其他图层,如图31所示。
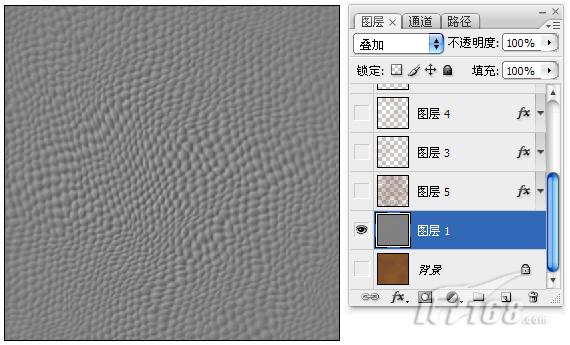
图31 隐藏其他图层
(9)转换到通道面板操作,复制出“蓝副本”通道,执行“图像\调整\色阶”菜单命令,将对比增强,作为皮革上面的一些凹点的选区,如图32所示。
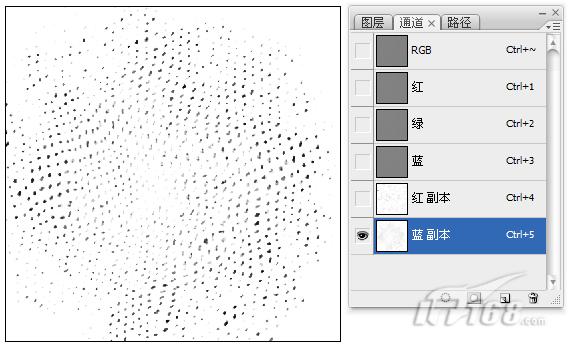
图32 将对比增强
(10)载入“蓝副本”通道的选区,执行“选择\反向”菜单命令,回到图层面板,新建“图层7”,深褐色填充选区,添加“斜面与浮雕”与“投影”图层样式,形成凹点的效果,如图33所示。
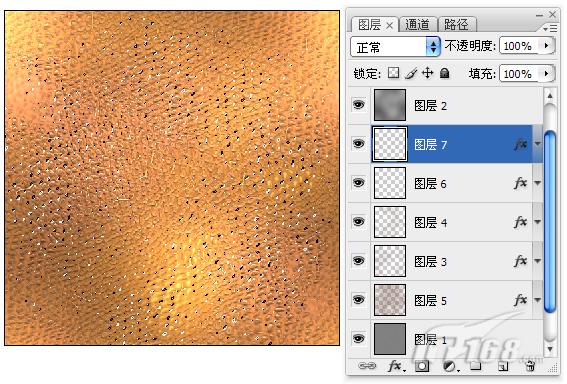
图33 深褐色填充选区
(11)单击图层面板下方的“创建新的填充或调整图层”按钮,在弹出的快捷菜单中选择“色相饱和度”命令,在图层面板的最上方添加一个调整图层,对图像作整体颜色调整,将皮革颜色调整为自己喜欢的颜色,完成皮革部分的操作,如图34所示。
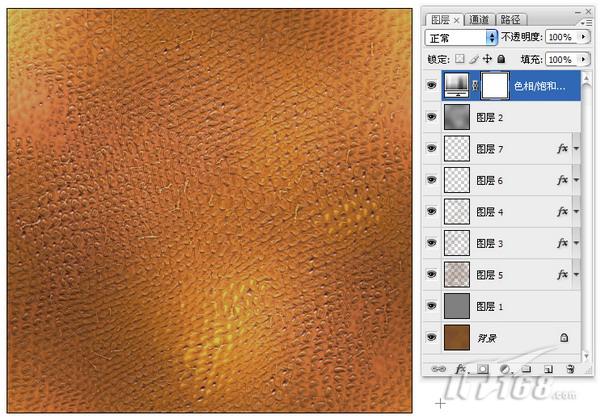
图34 调整皮革颜色
| 上一页12345下一页 |