PS内置滤镜制作逼真的皮革质感及其应用实例
作者 彩色铅笔-靖 来源 IT168 发布时间 2009-11-13

图01 皮革质感完成效果

图02 皮革质感应用
皮革质感的制作过程的具体制作步骤如下:
一、制作皮革的纹路
(1)执行“文件\新建”菜单命令,设置文件的“宽度”与“高度”为500像素“分辨率”为72像素,前景色与背景色设置为皮革色的浅色与深色,执行“滤镜\渲染\云彩”菜单命令,如图03所示。
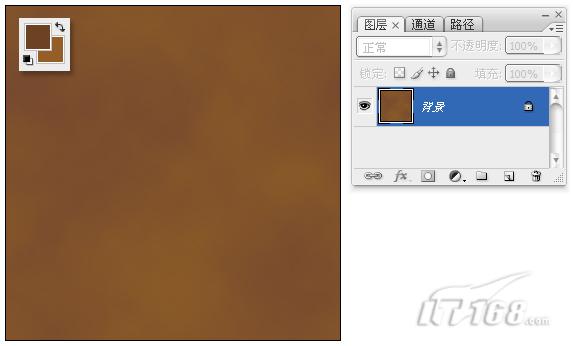
图03 执行“滤镜\渲染\云彩”菜单命令
(2)新建“图层1”,灰色填充画布,执行“滤镜\纹理\染色玻璃”菜单命令,“单元格大小”设置为2,“边框粗细”设置为2,“光照强度”为2,如图04所示。
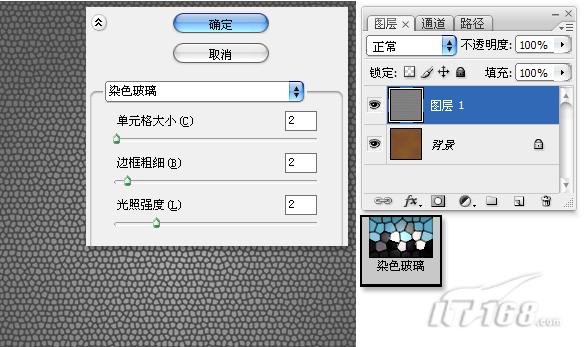
图04 执行“滤镜\纹理\染色玻璃”菜单命令
(3)执行“滤镜\风格化\浮雕效果”菜单命令,“角度”为-63度,“高度”为2像素,“数量”为200%,如图05所示。
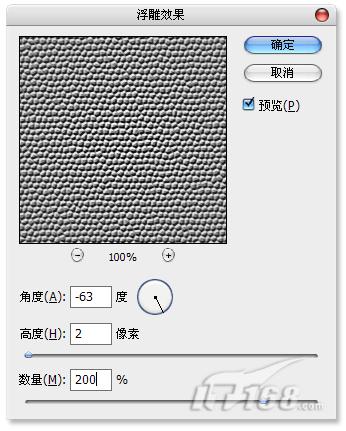
图05 执行“滤镜\风格化\浮雕效果”菜单命令
(4)执行“编辑\自由变换”菜单命令,调整画布大小,使纹理突起的部分大小适中,按Enter键执行操作,如图06所示。
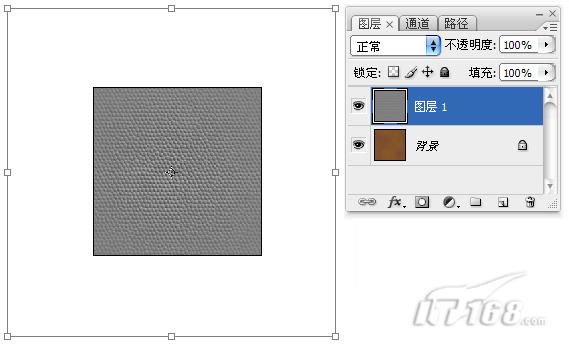
图06 执行“编辑\自由变换”菜单命令
(5)新建“图层2”,单击工具箱中的默认前景色与背景色按钮,执行“滤镜\渲染\云彩”菜单命令,执行“文件\储存为”菜单命令,将此时的文件储存为PSD格式,如图07所示。
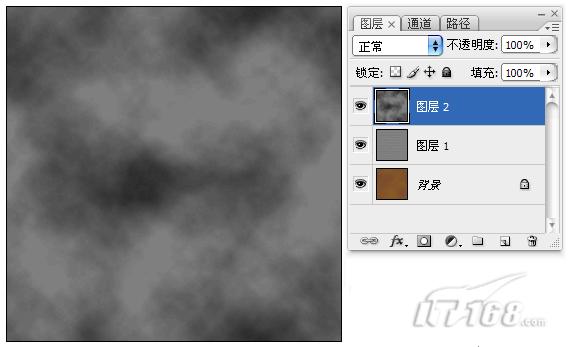
图0 7 储存为PSD格式
(6)执行“滤镜\扭曲\置换”菜单命令,弹出“置换”对话框,使用系统默认数值,单击“确定”按钮,弹出“选择一个置换图”对话框,选取刚刚储存的PSD格式文件,执行置换任务,使皮革纹理有些自然的扭曲,如图08所示。
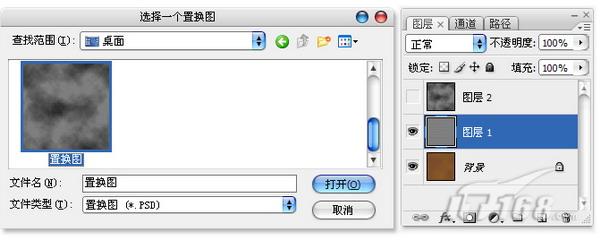
(7)执行“编辑\变换\旋转90度(顺时针)”菜单命令,将画布旋转,如图09所示。
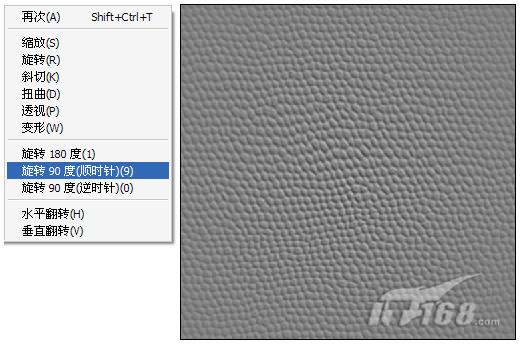
图09 旋转画布
| 12345下一页 |