PS内置滤镜制作逼真的皮革质感及其应用实例
作者 彩色铅笔-靖 来源 IT168 发布时间 2009-11-13
(8)继续执行“滤镜\置换”菜单命令(重复上次同参数滤镜操作),或者按Ctrl+F组合键,重复执行滤镜任务,如图10所示。提示:如果需要增强扭曲效果,可以再次旋转画布,继续按几次Ctrl+F组合键,重复执行滤镜任务,
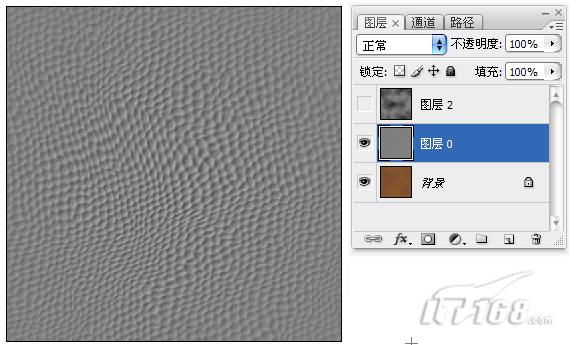
图10 重复执行置换滤镜
二、创造突起的质感
(1)执行“选择\色彩范围”菜单命令,“颜色容差”选择为11,吸取部分颜色范围选区,单击“确定”按钮完成操作,如图11所示。提示:因为我们需要获得的选区具有随机性,可以将吸管在图像中移动,并观察预览框中的变化,将吸管停在满意的部分作为选区部分。

图11 执行“选择\色彩范围”菜单命令
(2)回到“背景”图层,执行“图层\新建\通过拷贝的图层”菜单名命令,拷贝得到新图层,如图12所示。

图12 通过拷贝的图层
(3)继续对“图层1”执行“选择\色彩范围”菜单命令,“颜色容差”选择为11,吸取不同与上次的部分颜色范围作为选区,单击“确定”按钮完成操作,如图13所示。
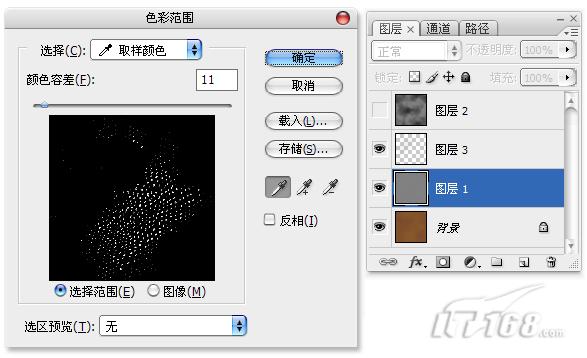
图13 执行“选择\色彩范围”菜单命令
(4)回到“背景”图层,继续执行“图层\新建\通过拷贝的图层”菜单名命令,拷贝得到新图层,如图14所示。
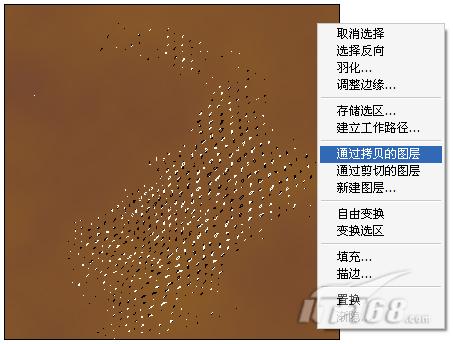
图14 通过拷贝的图层
(5)观察拷贝得到的“图层3”与“图层4”,的纹理是否自然,如果效果不是十分的满意可以重复上述的操作,来获得不同的皮革花纹效果,如图15所示。

图15 观察拷贝图层效果
(6)对“图层1”进行“图层混合模式”调整,把图层的“图层混合模式”更改为“叠加”方式,使其更好的与下面的图层融合在一起,如图16所示。
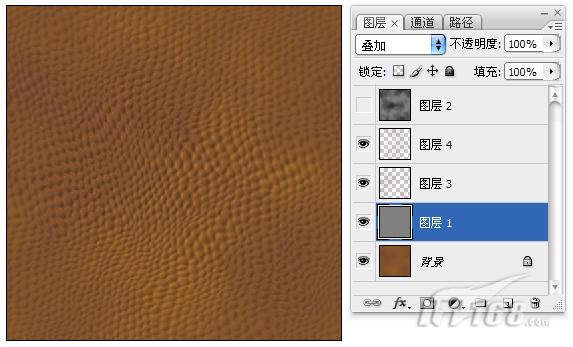
图16 更改“图层混合模式”
(7)单击图层面板下方的“添加图层样式”按钮,分别为“图层3”与“图层4”添加“斜面与浮雕”和“投影”效果,如图17所示。
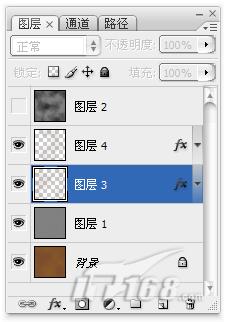
图17
| 上一页12345下一页 |