PS内置滤镜制作逼真的皮革质感及其应用实例
作者 彩色铅笔-靖 来源 IT168 发布时间 2009-11-13
(8)“图层3”与“图层4”的“斜面与浮雕”和“投影”设置参数如图18所示,提示:两个图层的设置参数可以相同,也可以略有差异,在这里主要设置它们突起的效果,最接近真实的效果,就是设置的目的。
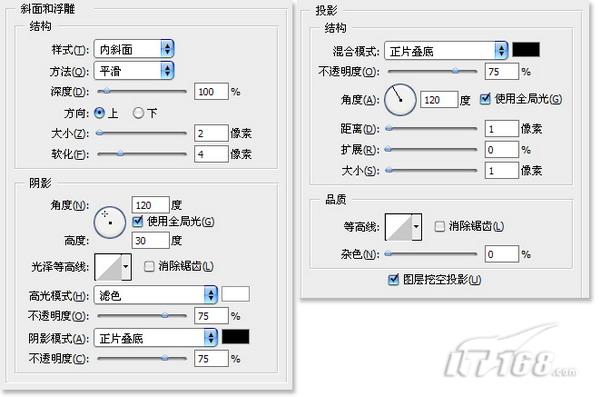
图18 “斜面与浮雕”和“投影”设置参数
(9)观察设置完成后“图层3”与“图层4”,的纹理效果,如果效果不是十分的满意可以双击“指示图层效果”弹出“图层样式”对话框来进行参数修改,如图19所示。
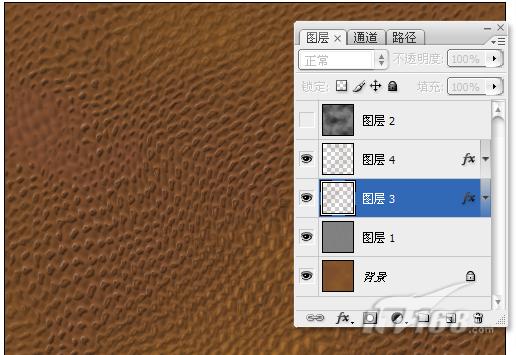
图19 观察设置完成后效果
(10)按住Ctrl键,分别单击 “图层3”与“图层4”,同时载入两个图层的选区,回到“背景”图层,执行“图层\新建\通过拷贝的图层”菜单名命令,拷贝得到新图层,如图20所示。
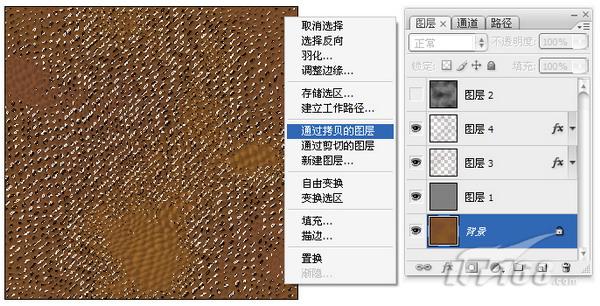
图20 通过拷贝的图层
(11)鼠标右键单击“图层3”,在弹出的快捷菜单中选择“拷贝图层样式”命令,鼠标右键单击“图层5”,在弹出的快捷菜单中选择“粘贴图层样式”命令,如图21所示。
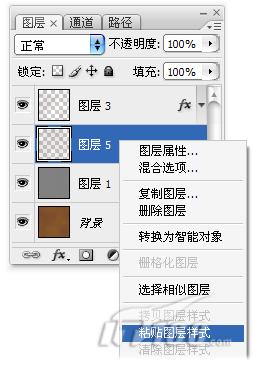
图21 粘贴图层样式
(12)双击“指示图层效果”弹出“图层样式”对话框来进行参数修改,将“斜面与浮雕”样式中的“结构”选项下的“方向”选项更改为“下”,如图22所示。

图22 进行参数修改
(13)执行“滤镜\模糊\高斯模糊”菜单命令,“半径”为10像素,把图层的“图层混合模式”更改为“颜色减淡”方式,如图23所示。
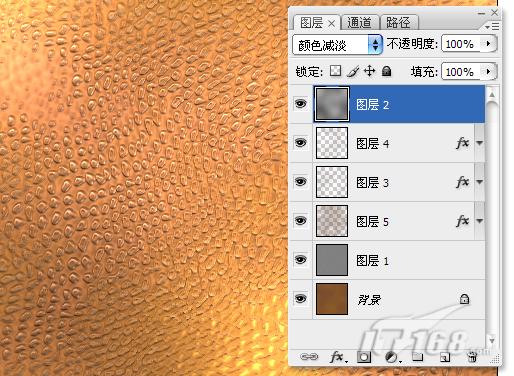
图23 更改“图层混合模式”
三、制作细小的裂纹
(1)新建“图层6”,执行“滤镜\渲染\云彩”菜单命令,继续执行“滤镜\像素化\点状化”菜单命令,“单元格大小”为27,如图24所示。
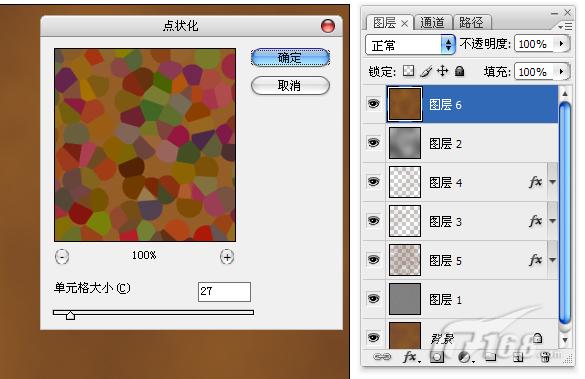
图24 执行“滤镜\像素化\点状化”菜单命令
(2)继续执行“滤镜\风格化\查找边缘”菜单命令,如图25所示。
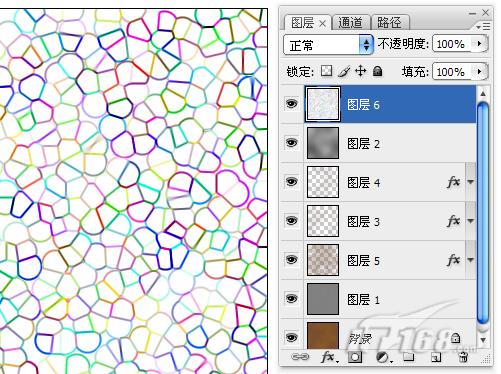
图25 执行“滤镜\风格化\查找边缘”菜单命令
| 上一页12345下一页 |