Photoshop精细修复陈年老照片-PS老照片修复教程
作者 集创设计 来源 Pconline 发布时间 2010-02-05
2、选择工具箱中的 套索工具,按住Alt键不放用鼠标左键圈选多余的选区将其去除,如栏杆、人物、桥墩处的选区,如图74所示。
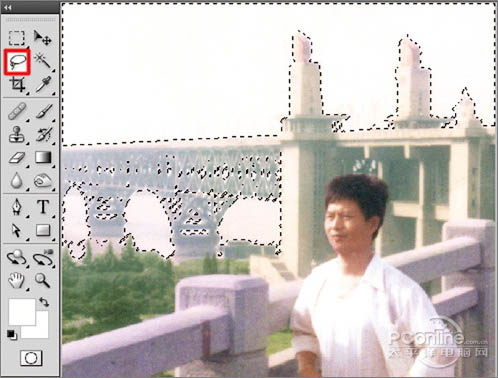
<图74>
3、单击图层面板下方的 创建新图层按钮(快捷键Ctrl+Shif+N),新建“图层2”,如图75所示。

<图75>
4、选择工具箱中 渐变工具,再单击工具选项栏上的 渐变编辑器按钮,弹出“渐变编辑器”对话框;选择“渐变编辑器”中的“前景色到背景色渐变”的渐变样式,然后设置其渐变颜色,如图76所示。
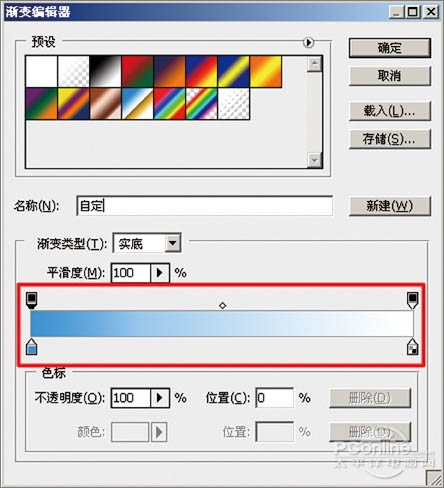
<图76>
5、鼠标单击工具选项栏上的渐变类型,选择线性渐变,用鼠标左键选区上部往下垂直拖动,给“图层 2”图层添加渐变颜色,如图77所示。并设置图层的混合模式为:正片叠加,如图78所示。
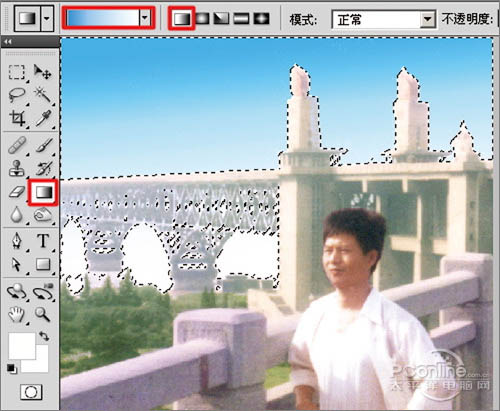
<图77>

<图78>
6、单击图层面板下方的 创建新图层按钮(快捷键Ctrl+Shif+N),新建“图层3”,如图79所示。

<图79>
7、按住Ctrl键单击“图层 2”缩览图,得到选区,如图80所示。按键盘上的D键,把软件的前景色彩背景色还原为默认的颜色;执行菜单:“滤镜”/“渲染”/“云彩”,给图层添加 “云彩”滤镜,得到的效果如图81所示。提示:按D键可将前景色设置成黑色、背景色为白色,按X键可切换前景色与背景色。

<图80>

<图81>
8、选择工具箱中的 矩形选框工具,框选出矩形选区,如图82所示,再按Delete键删除选区中图像,然后按组合键Ctrl+D取消选区。

<图82>
9、在图层面板上设置图层混合模式为滤色,完成本例制作,最终效果如图83所示。
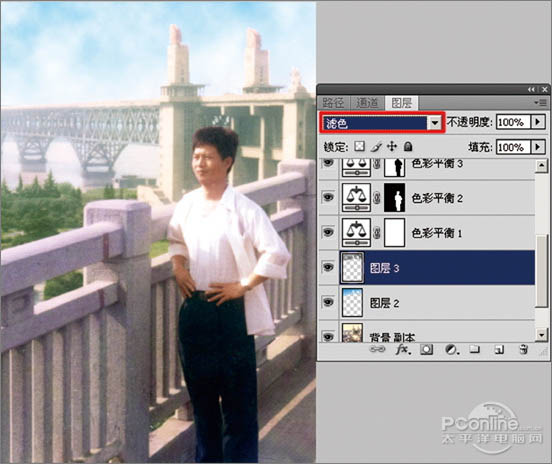
<图83>
| 上一页123456789 |