Photoshop精细修复陈年老照片-PS老照片修复教程
作者 集创设计 来源 Pconline 发布时间 2010-02-05
3、按组合键Ctrl+Enter将路径转为选区,单击图层面板下方的 创建新的填充或调整图层按钮,在弹出菜单中选择“色彩平衡”,如图51所示。在弹出“色彩平衡”对话框中,选择“阴影”选项,设置其参数分加别为:-61、-19、-20,如图52 A所示,选择“中间调”选项,设置其参数分别为:+44、-20、-24,如图52 B所示,选择“高光”选项,设置其参数分别为:-15、+15、+45,如图52 C所示。效果如图53所示。
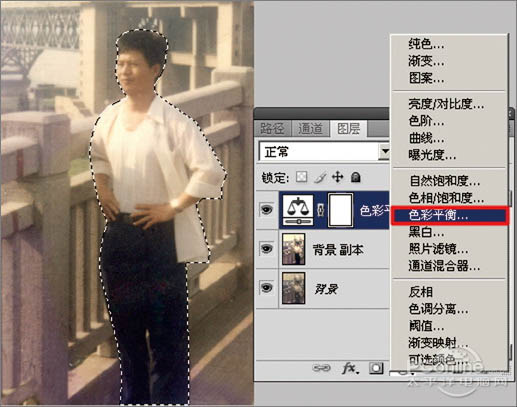
<图51>
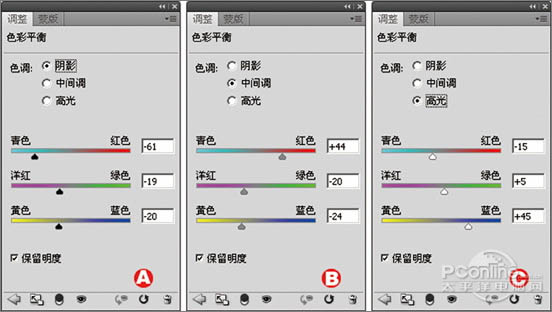
<图52>

<图53>
4、切换到路径面板,选择“工作路径”,按组合键Ctrl+Enter将路径转为选区,执行菜单: “选择”/“反向”(快捷键Shift+Ctrl+I),如图54所示。再切换到图层面板,单击图层面板下方的 创建新的填充或调整图层按钮,在弹出菜单中选择“色彩平衡”,如图55所示。在弹出“色彩平衡”对话框中,选择“阴影”选项,设置其参数分别为:+30、+20、+15,如图56 A所示,选择“中间调”选项,设置其参数分别为:-20、+29、+22,如图56 B所示,选择“高光”选项,设置其参数分别为:+13、+3、+29,如图56 C所示。效果如图57所示。
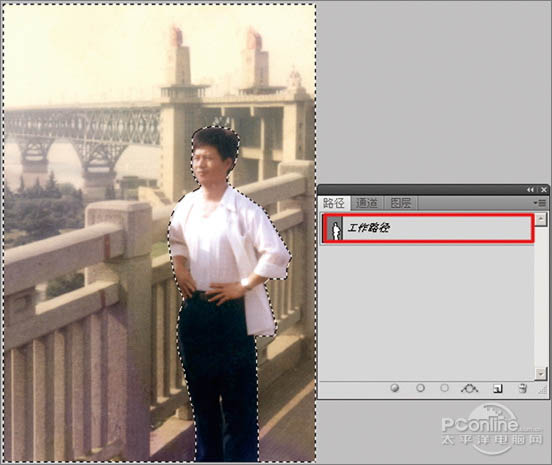
<图54>
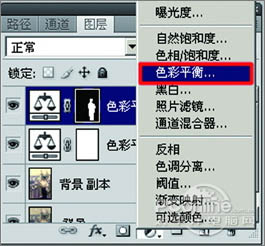
<图55>
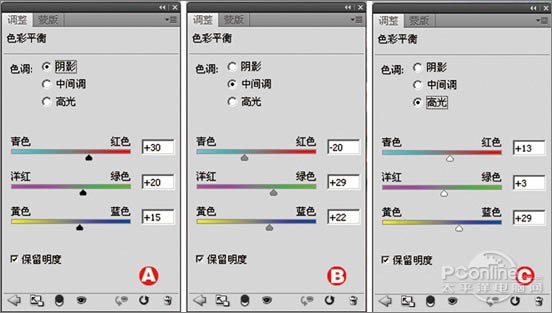
<图56>

<图57>
| 上一页123456789下一页 |