Photoshop精细修复陈年老照片-PS老照片修复教程
作者 集创设计 来源 Pconline 发布时间 2010-02-05
修复照片相对来说是难度较大的课程。不仅需要一定的PS功底,还需要一些美术功底。下面的教程将介绍如何把一张非常陈旧的照片还原,包括照片的修复及色彩的还原。作者介绍的非常详细,修复的也非常完美。想学的朋友可以尝试一下。
原图
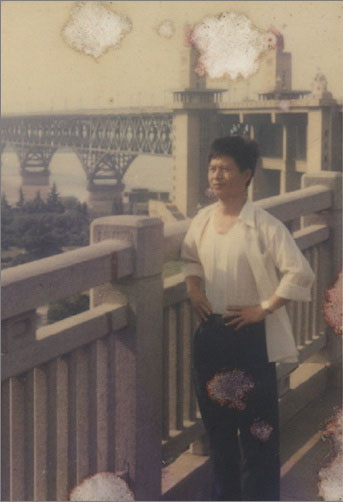
<图1>
最终效果

<图2>
一、修复照片的破损区域
1、运行Adobe Photoshop CS4软件,执行菜单:“文件”/“打开”(快捷键Ctrl+O),打开素材,把“背景”图层拖到面板下方的 创建新图层按钮处,复制出“背景副本”,如图3所示。提示:在复制出来的照片上进行编辑操作,可以避免操作失误无法退回原始状态。
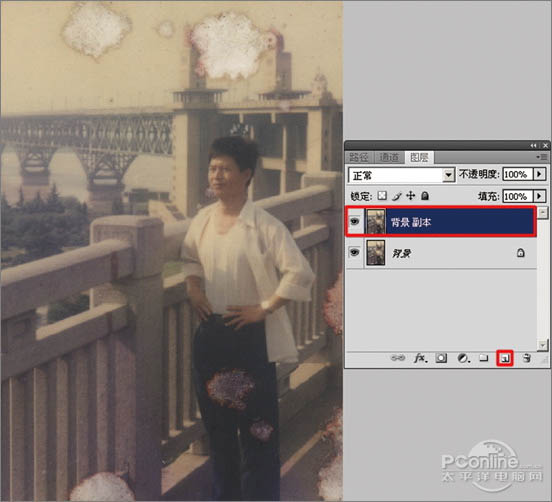
<图3>
2、选择工具箱中的 修补工具,在要修补的位置描绘出选区,如图4A所示。按住鼠标左键,拖动这个选区到相似色之中,如图4B所示。释放鼠标,完成选区修补并按组合键 Ctrl+D取消选区,如图5所示。提示:对于破损面积比较大的区域,可以直接使用修补工具选择,然后拖动到相近颜色区域以完成初步修复。
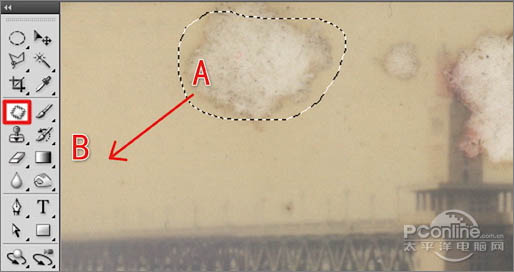
<图4>
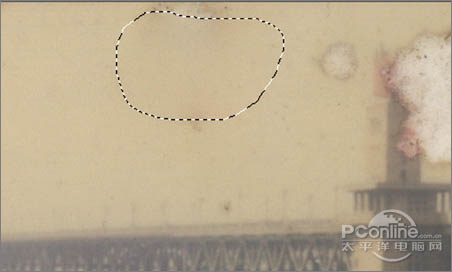
<图5>
3、选择工具箱中的 修补工具,选择破损比较严重的桥塔中间部分,如图6所示。用鼠标左键拖动这个选区到相似色之中,释放鼠标完成初步修复,然后按组合键Ctrl+D取消选区,效果如图7所示。

<图6>

<图7>
4、选择工具箱中的 修补工具,选择人物裤子中破损较严重的区域,如图8所示。用鼠标左键拖动这个选区到相似区域之中,释放鼠标,完成此区域的初步修复并按组合键Ctrl+D 取消选区,效果如图9所示。

<图8>

<图9>
| 123456789下一页 |