Photoshop精细修复陈年老照片-PS老照片修复教程
作者 集创设计 来源 Pconline 发布时间 2010-02-05
5、单击图层面板下方的 创建新的填充或调整图层按钮,在弹出菜单中选择“曲线”,如图58所示。在弹出“曲线”对话框中,设置其参数如图59所示,效果如图60所示。
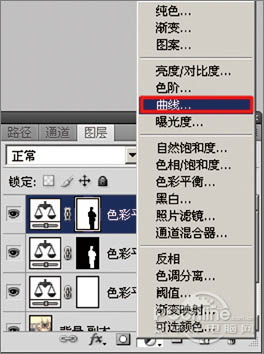
<图58>
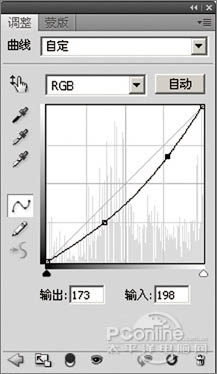
<图59>

<图60>
6、单击图层面板下方的 创建新的填充或调整图层按钮,在弹出菜单中选择“亮度/对比度”,如图61所示。在弹出“亮度/对比度”对话框中,设置亮度为:60,对比度为:-21,如图62所示,效果如图63所示。
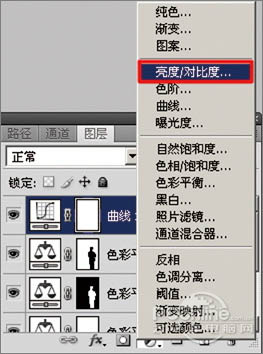
<图61>
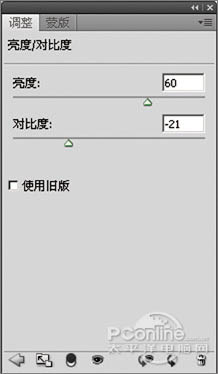
<图62>

<图63>
7、单击图层面板下方的 创建新图层按钮(快捷键Ctrl+Shif+N),新建“图层1”,如图64所示。选择工具箱中的 画笔工具,在工具选项栏中设置画笔笔尖为柔角13像素,不透明度为:66%,设置前景色为R:85,G:104,B:21,结合左右中括号键调整画笔大小,描绘出树的区域,如图65所示。
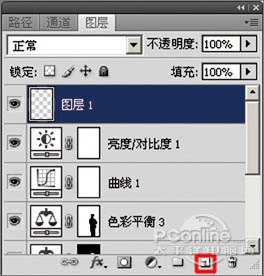
<图64>
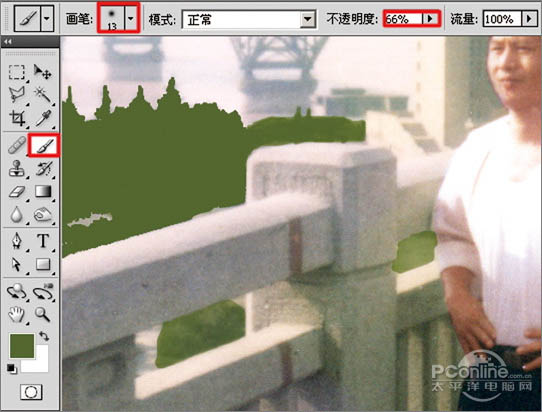
<图65>
| 上一页123456789下一页 |