使用 Google Sketchup 和 Photoshop 制作3D特效文字
来源 活力盒 发布时间 2010-12-05
步骤20
现在我们要把作品输出。隐藏轴和边缘。去视图>轴,勾去它。还要去视图>边线样式>边,勾去边缘。
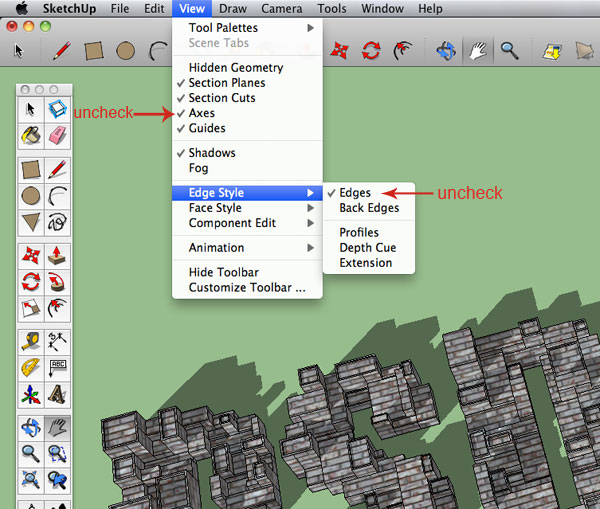
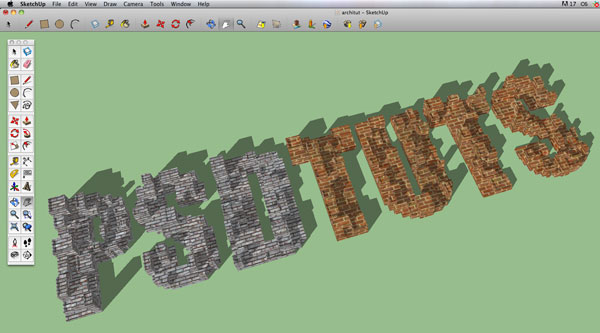
步骤21
去文件>导出>二维图形。显示出一个对话框,你有3个方案可供选择:JPEG,PNG和TIFF文件。我选择了一个TIFF文件。如果你点击 “选项...”,会显示出第二个框,可以指定确切的尺寸和分辨率,以及渲染选项。我使用了以下设置。宽度和高度是默认的屏幕尺寸。设置好之后,导出它。是时候在Photoshop中工作了!
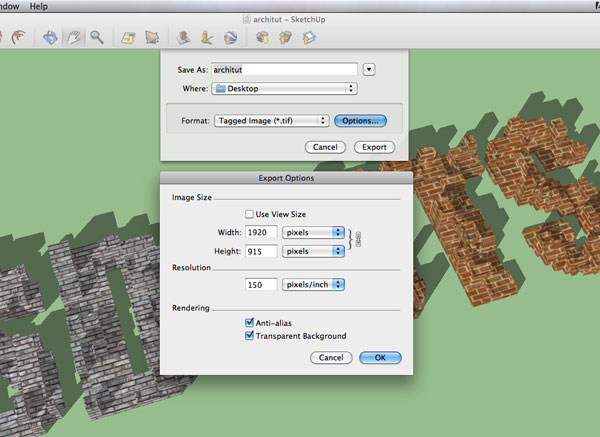
步骤22
现在,在Photoshop中,打开你保存的2维图形文件。接下来,让我们设置画布以便容易工作。要更改画布大小,去图像>画布大小,添加多一点的高度,然后选择你想要的分辨率(我使用的是150ppi)。命名你的原始图层。

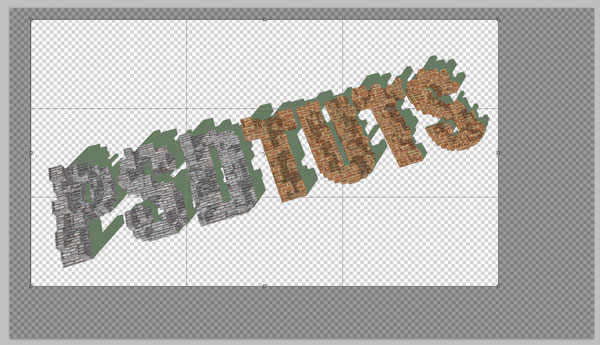
步骤23
让我们关注这些难看的绿色阴影。使用魔术棒工具(W)选择它们,按Shift单击添加每一个绿色的块。现在,选中它们,去选择>修改>扩展。输入1px并点击OK。
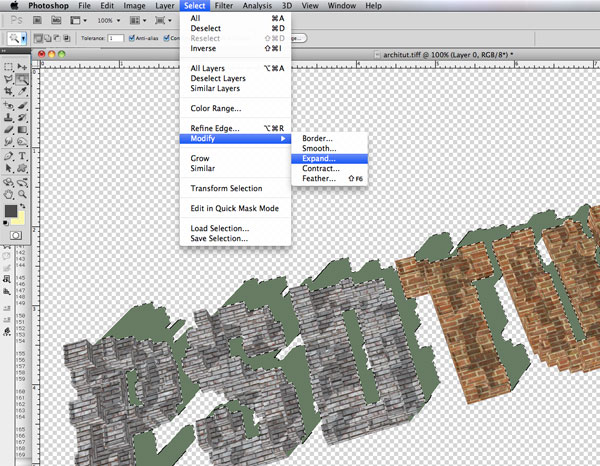
步骤24
现在,点击删除或Backspace键删除原始图像的绿色阴影。保持选择,创建一个新层,命名为Main Shadows。使背景颜色为黑色,然后按Cmd/Ctrl + Backspace键来填充选区。设置这个图层的不透明度为40%。
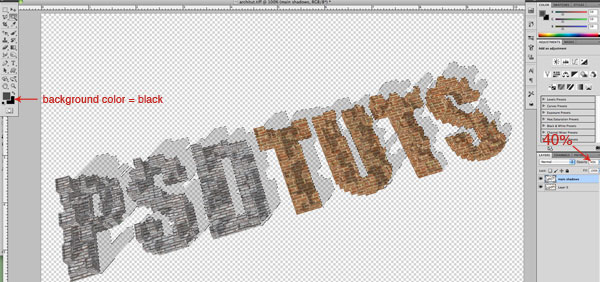
| 上一页12345下一页 |