使用 Google Sketchup 和 Photoshop 制作3D特效文字
来源 活力盒 发布时间 2010-12-05
步骤8
选择矩形工具(R),并放大焦距到第一个字母。开始绘制正方形和长方形来填充你的第一个字母。如果你犯了错误不要担心。按Cmd/Ctrl + Z能撤消多个历史步骤。你也可以选择任何矩形,点击后退键或删除键来删除它。尽力画好每一个新矩形与之前的矩形相接,让矩形之间没有间隙。别忘了你可以使模板文本可见和不可见以便了解你的进度。使用平移工具(h)抓取屏幕并移动到下一个字母。重复此步骤。
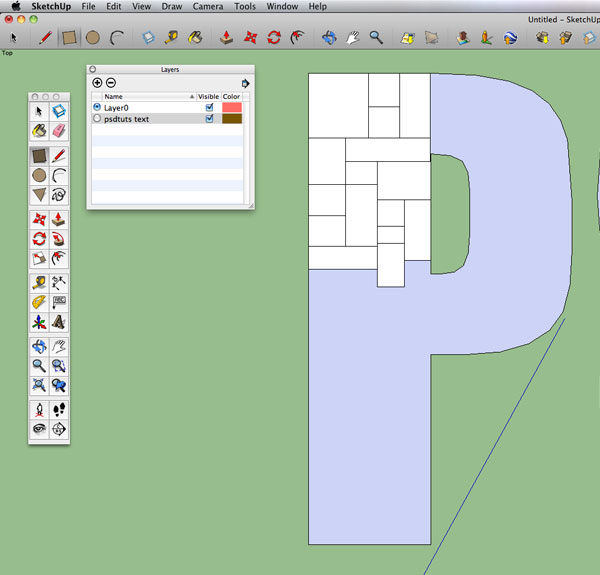
提示:如果蓝色/紫色的方块让你烦恼,只需单击右键并选择“逆向”,将它更改为白色。
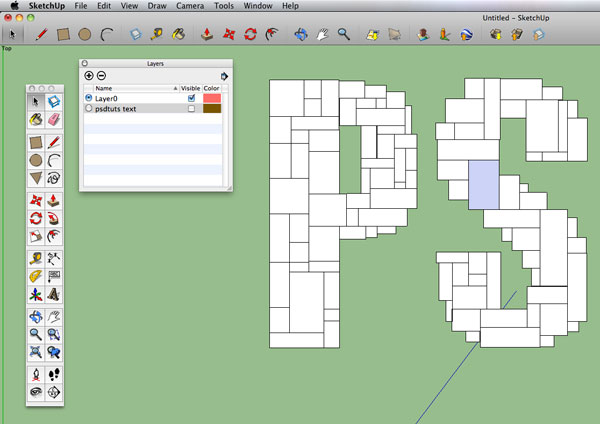
步骤9
完成之后去图层面板,并使你的模板文本不可见。填充你可能错过的或删除过多的任何空缺。现在是时候添加纹理了。去窗口>材料,打开材料面板。
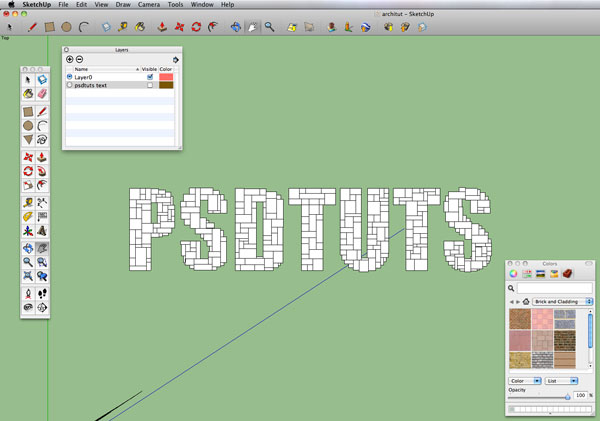
步骤10
在材料面板里,从下拉菜单里选择“砖与覆层”,然后点击你想使用的建筑物材料。
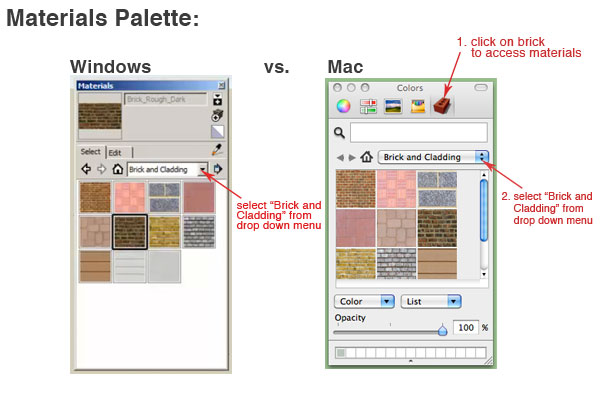
步骤11
使用选择工具(空格)选中你想要添加纹理的区域。
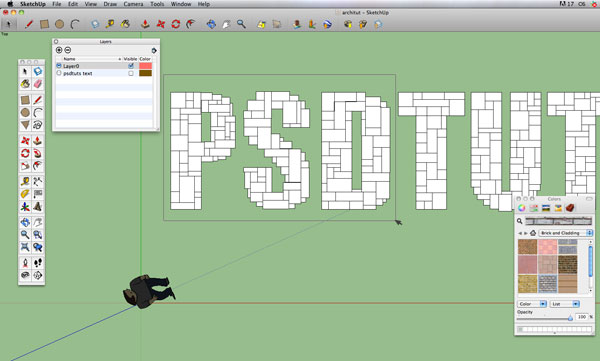
步骤12
其次,使用油漆桶工具(B),点击任何一个正方形选中它。现在整个选区将被纹理填充。如果你不满意使用纹理的大小,可以选中所有字母,然后使用比例工具(S),点击角落里的绿色节点进行调整,直到你满意方块纹理的大小。
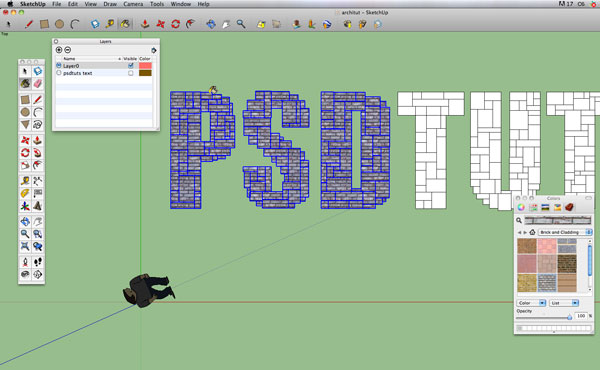
步骤13
继续给剩下的方块填充纹理。你也可以为每个方块单独填充纹理。如果你愿意你可以把不同的纹理混合在一起。

步骤14
现在到了有趣的部分~使用你的轨道工具(O),调整出与下图类似的角度。
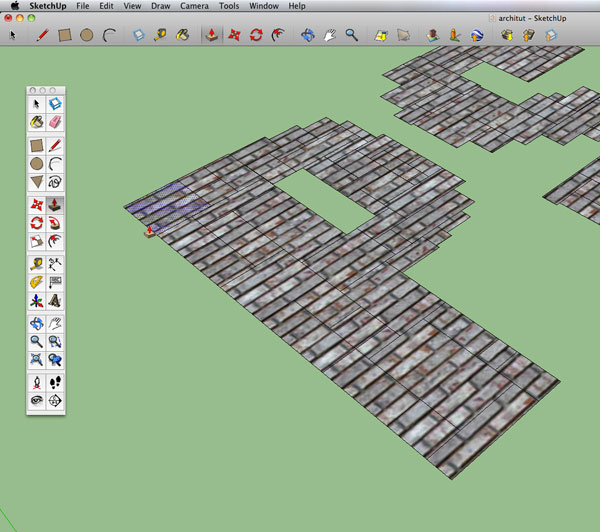
| 上一页12345下一页 |