使用 Google Sketchup 和 Photoshop 制作3D特效文字
来源 活力盒 发布时间 2010-12-05
步骤15
其次,使用推/拉工具(P),在其中一个方块放置它直到其具有高度。点击然后向上拖动,直到达到你满意的高度。点击取消。移动到下一个方块,然后重复这个过程。
提示:当你推动旁边的一个部分,你要试图把它拉的更高,这将得到一个“偏移”效果(如下图)。继续推动,点击图块的终点,然后再次拉高它。
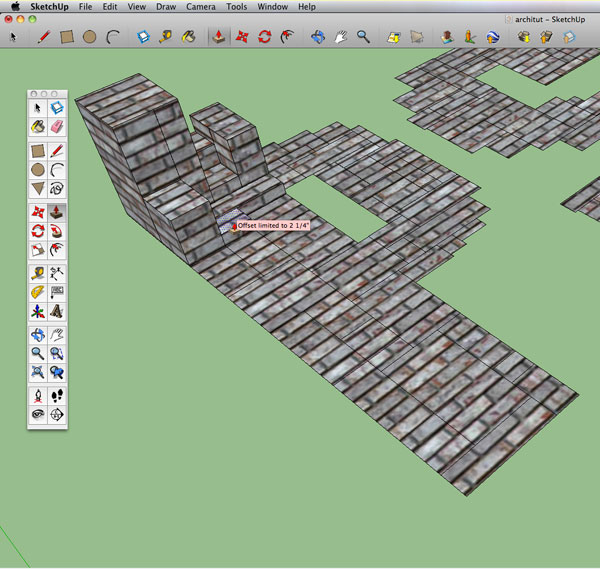
步骤16
继续推拉直到你对你的字母满意。使用轨道工具(O),平移工具(h)和缩放上下滚动,或(z),来浏览你的所有字母。
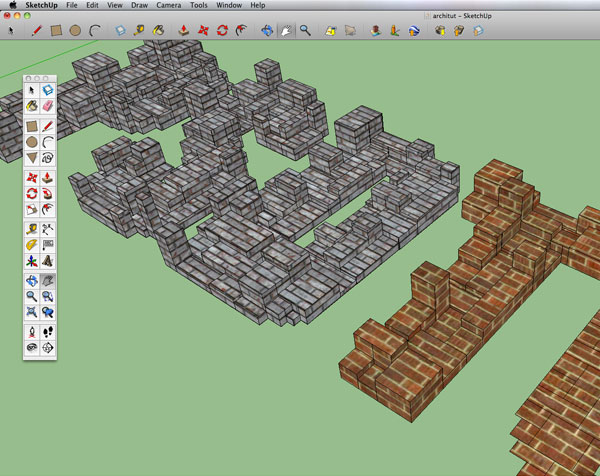
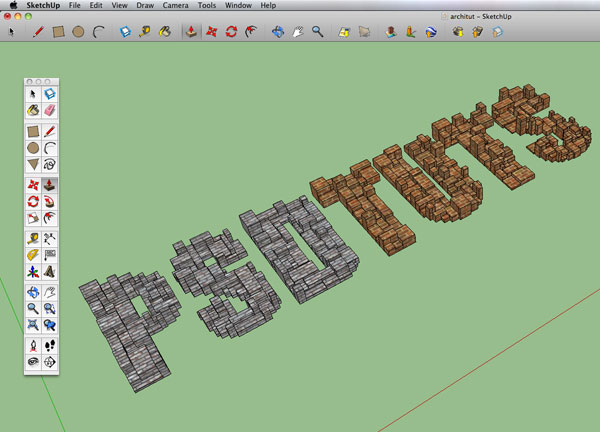
步骤17
现在是时候改变一些方块顶端来增加一点视觉感和细节了。我们将使用偏移工具(f)。 放大你的第一个字母,使用偏移工具来调整方块顶端的边缘。在边缘上点击并向内移动偏移工具,朝向方块顶端的中心。你会发现新的边缘,形成了一个边界。
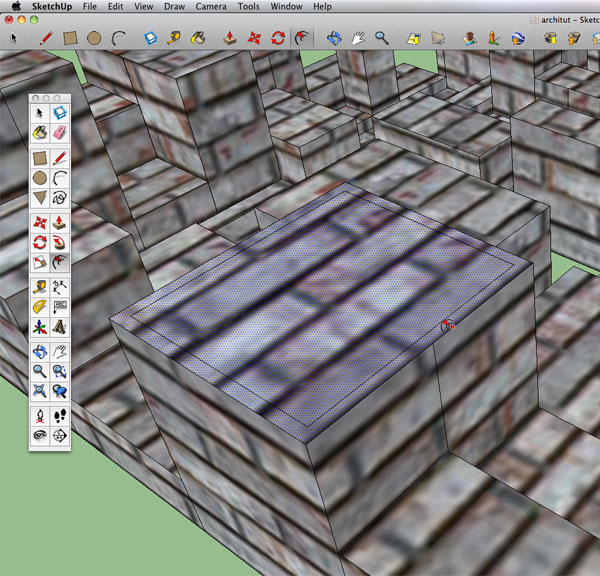
步骤18
现在,使用推/拉工具(P),新建边界的中心用蓝色突出显示,向下推动建立方块顶。对其他所有的字母重复此步骤。
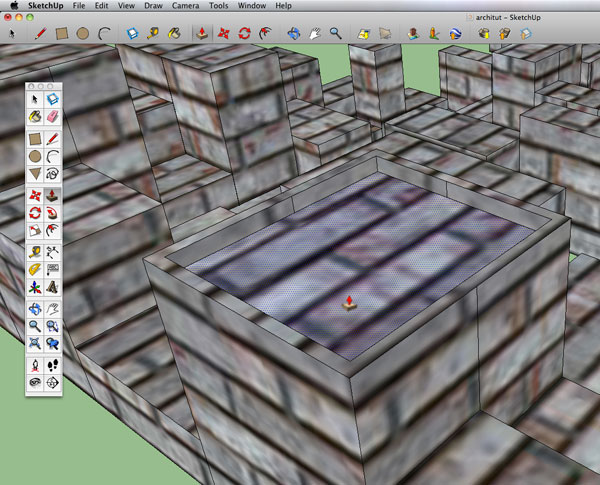
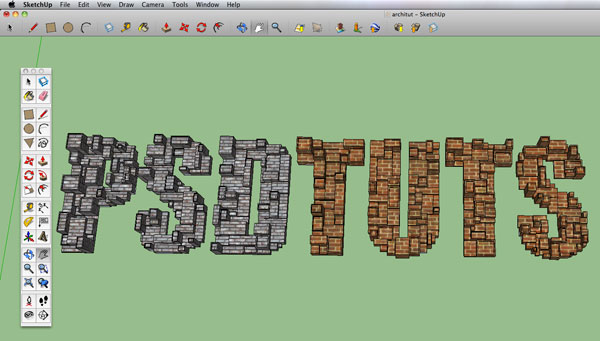
步骤19
是时候添加一些阴影了!去视图>阴影。这里得到的阴影不用去管它,去窗口>阴影,输入确切的日期和时间,或使用滑块来预览你想要得到的阴影。
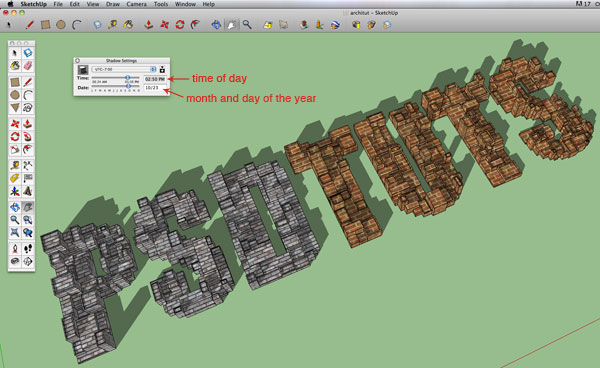
| 上一页12345下一页 |