Photoshop 制作一款粒子发光的艺术文字特效
作者 河马 来源 IT世界网 发布时间 2010-12-07
在这篇photoshop教程中我将为大家介绍制作一款粒子发光的艺术文字特效,制作过程并不复杂,适合photoshop的初学者尝试。

1、创建一个新图片,大小为1200*700,背景填充黑色,创建一个新图层命名为“光源”,使用白色的画笔工具在上方单击,得到一个光源,如图所示。
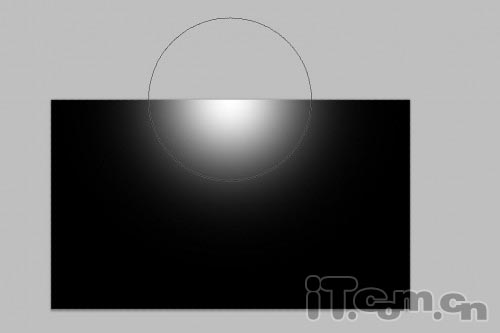
2、按下Ctrl+T进入自由变换状态,然后拖动上面的调整点,效果如图所示。

3、使用柔角的橡皮擦清除底部的的小部分。
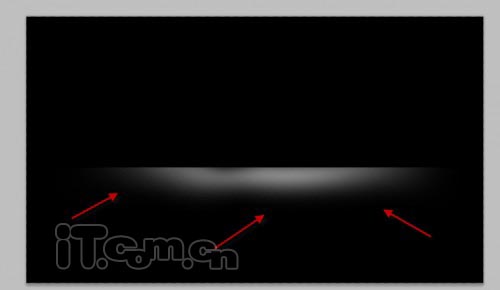
4、使用横排文字工具输入文字,如图所示。

5、给文字图层添加一个图层蒙版,然后使用黑的画笔工具在蒙版上涂抹,如图所示。

下面是涂抹蒙版后的效果

6、按下Ctrl+J复制文字图层,执行“滤镜—模糊—高斯模糊”,如图所示。
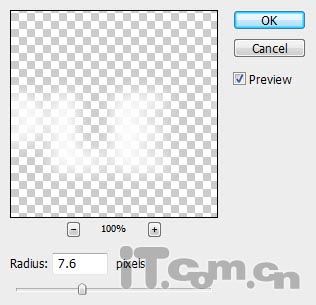
7、设置模糊图层的不透明度50%左右,效果如图所示。

| 1234下一页 |