PS插画教程:多素材合成打造一幅颓废效果的人物插画
45、这一步我们要加一些笔刷喷溅的效果。在"ELEMENTS 1"上方新建"PAINT"组,添加"Brush 1"图层,混合模式“正片叠底”。选择颜色 # f8f7bc,用grunge笔刷作为选区在构图的中心涂抹。添加不同的图层(还是正片叠底)重复这一操作,使用不同的颜色,见下图。

45、添加"Paint.jpg"素材,改为正片叠底,命名为"Canvas paint"。双击图层图标打开图层样式窗口,Option/Alt+单击混合颜色带的滑标,托动使其分离。这个技术可以除去任何白色区域的硬边。
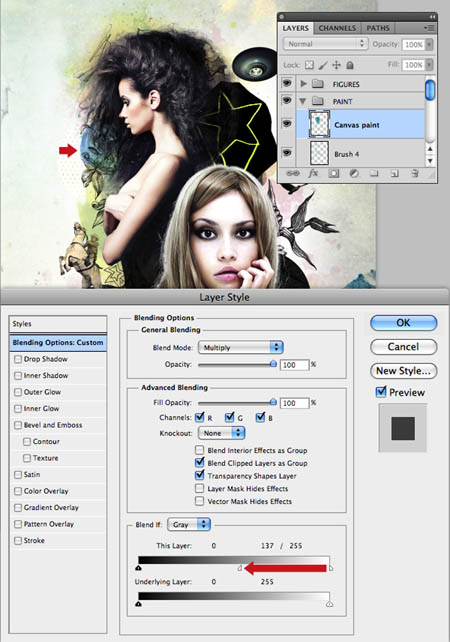
46、下面,我们来给整个图像去一点色。不选中任何组,在图层面板最上方添加黑白调整层,这会影响它下方的整个图像。不透明度降为47%。

47、在最上方新建 "ELEMENTS 2"组,在其中新建 "Blue bolt"层。用多边形套索(L)在saucer下方画出一个亮色的把手,颜色为# b9e1eb。
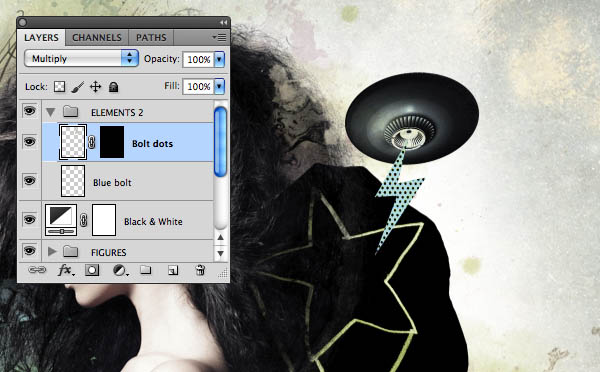
48、从"Dots_3.jpg"中选择一个区域并复制。在选择"Blue bolt"层的区域,执行编辑>特殊复制>复制进入,创建一个带蒙版的新图层。命名为 "Bolt dots",混合模式“正片叠底”。

49、为"c.jpg"画一个粗略的形状并复制到组的最上方,命名为"Doodle 3" 并反色。位置如下图,不透明度65%。生成"Figure 2“的选区,执行图层>图层蒙版>隐藏选区。

50、将余下的涂鸦逐个添进来 ("d.jpg" 到"h.jpg") ,混合模式正片叠底,依次命名。将一些反色并改变混合模式,比如滤色什么的。

51、现在你或许需要重新定位一下总合成了。Shift+单击选中所有的组和图层,除了"BACKGROUND" 组和"Background" 层,按住Shift并向下拖拽。

52、为了好看点儿,你也许需要重新定位"Texture 1"的蒙版。

最终效果:

| 上一页1234567 |