PS插画教程:多素材合成打造一幅颓废效果的人物插画
作者 TCWison 来源 站酷 发布时间 2010-12-18
27、在"FIGURES"组下新建"ELEMENTS 1" 组,将复制的选区粘贴到新图层中,命名为"Halftone 1"。按下图调整该层,将混合模式改为“强光”,添加一些细节。
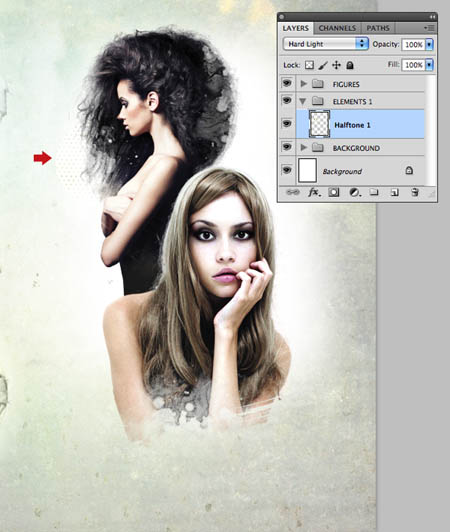
28、用同样的技术对"Dots_2.jpg"进行操作,命名为"Halftone 2",混合模式为“正片叠底”。接着,为"Dots_3.jpg"应用黑白调整命令,用多边形套索工具(L) 选择一个不规则的形状,并复制到新图层。命名为"Halftone 3" ,混合模式为“正片叠底”。

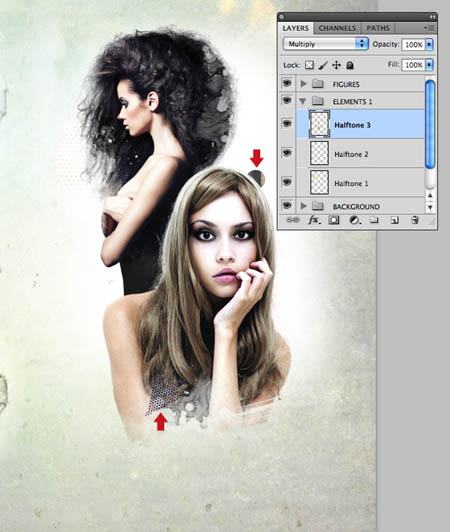
29、将素材"Lineart_1.jpg“ 到 "Lineart_3.jpg"拖进"ELEMENTS 1" 组,如下图所示摆放好他们。混合模式为“正片叠底”,分别命名为"Plant 1", "Plant 2" 和 "Plant 3"。
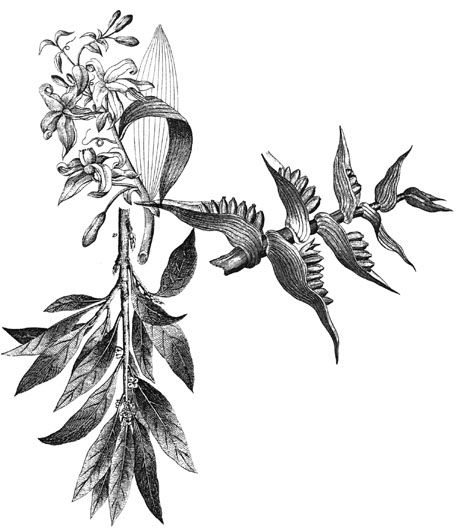

30、打开鸟的图片,新建一层做一些调整。选择仿制图章工具,在样本处设置为“当前和下方图层”。用一个小一点的软笔刷清除鸟嘴处的东西。
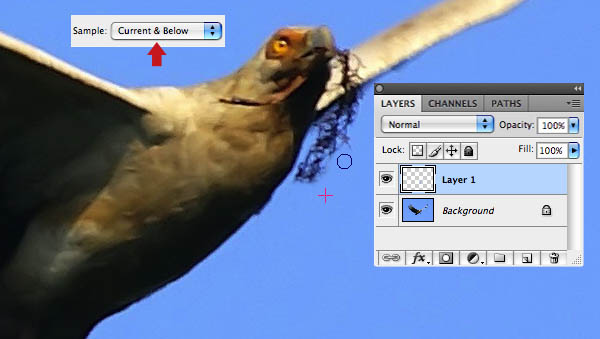
31、完成后,按Command/Ctrl + E合并图层,执行选择>色彩范围,颜色容差设置为96。
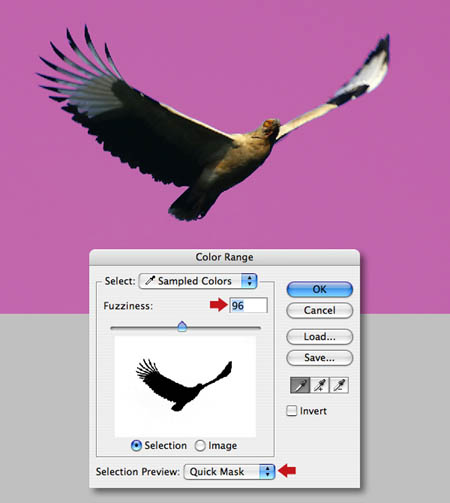
32、应用调整边缘命令,然后在 "Plant 3"上新建一层"Bird",直接应用色阶命令,如下所示。
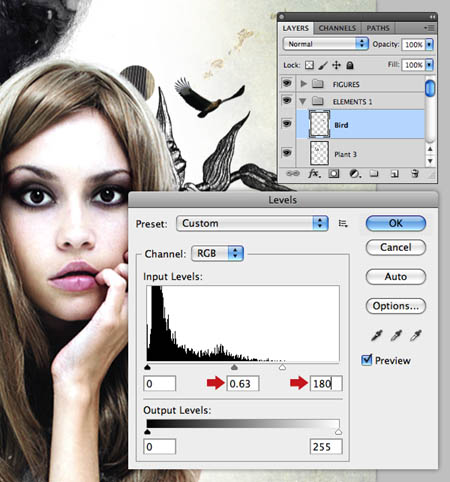
33、打开mountains素材,画一个包含天空的封闭路径。创建路径选区,将其复制为新图层,命名为"Mountains",移动至中间偏右一点。混合模式改为“线性加深”,并创建如下所示的蒙版。

34、用路径将asteroid抠出,创建选区将其添加到相同的组中,命名为"Rock",按下图所示调整。
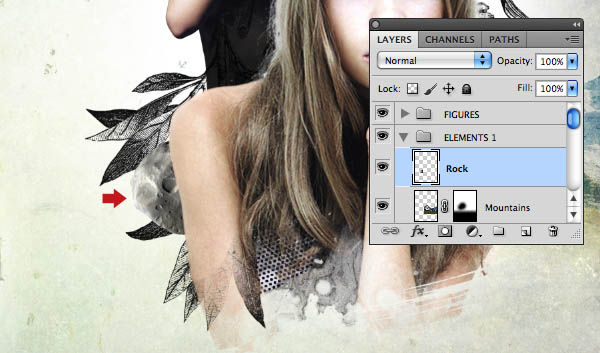
35、选择"UFO.psd"素材添加进相同的组,命名为"Saucer",如下所示调整,混合模式“排除”。
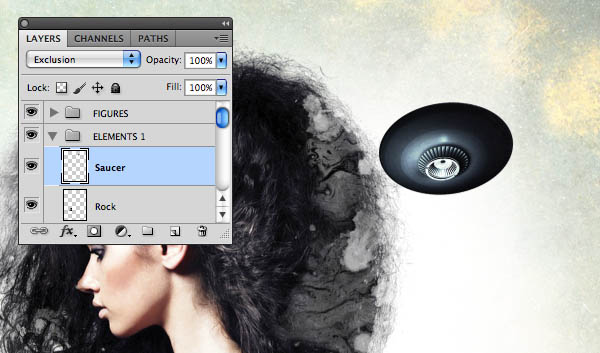
| 上一页1234567下一页 |