PS插画教程:多素材合成打造一幅颓废效果的人物插画
作者 TCWison 来源 站酷 发布时间 2010-12-18
5、接着,添加"source"文件夹下的"Staples.jpg",混合模式为“明度”,调整大小并命名为"Edge grunge"。为其添加图层蒙版,然后用一个大一点的软笔刷(B)抹掉如下图所指出的硬边。

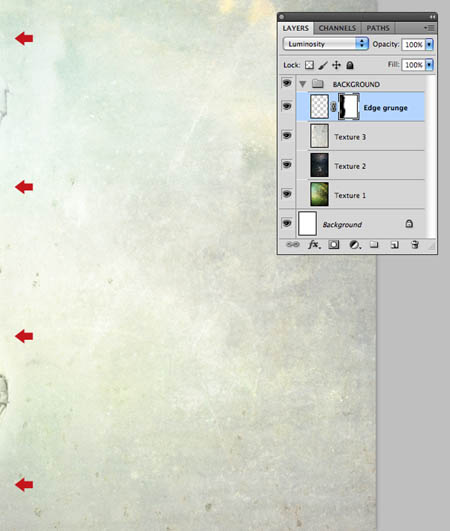
6、现在我们要扣出第一个模特。打开通道面板,依次观察每个通道,看看哪一个黑白对比最明显——在这个例子中最明显的是绿通道。将绿通道拖拽到面板下方的“创建新图层”图标上复制一次。按Command/Ctrl + L打开色阶面板,将滑标调整为下图所示。不要纠结于残留的背景细节——我们稍后会处理它们。

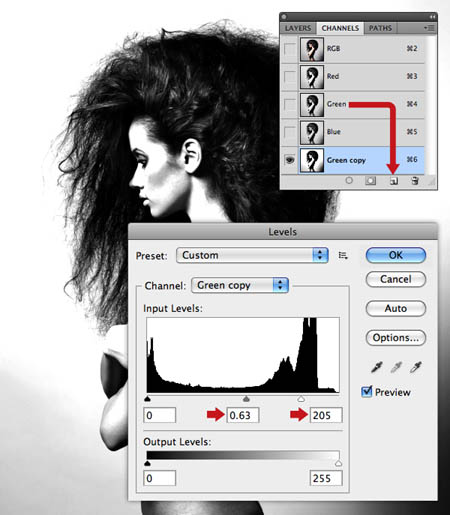
7、为了进一步清理这个通道蒙版,选择加深工具(O),曝光度设为72%,范围为中间调,使用150px的笔刷将模特的内边缘部颜色加深,如图所示。
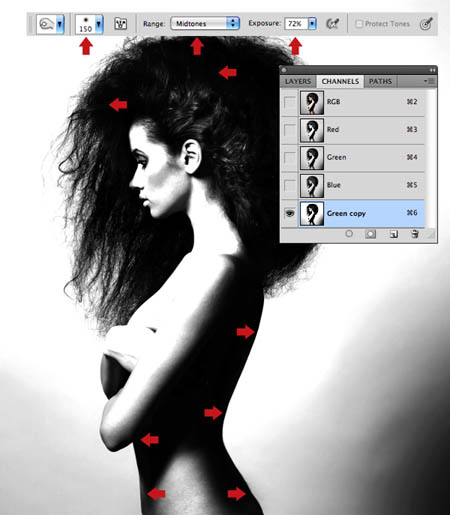
8、现在选择减淡工具(O),曝光度100%,范围为高光,用一个稍大一点的笔刷将背景的灰色区域漂白,如图所示。
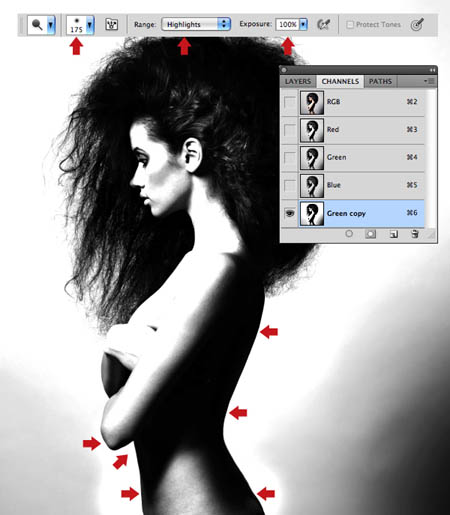
9、选择钢笔工具(P),路径模式,画一条如图中黄线所示的封闭的路径将模特包住。在对比清晰的地方绘制时让锚点适当稀疏一些。但对于边界区分的并不理想的地方,比如胳膊,你需要放大甚至切回彩色RGB模式仔细的绘制。
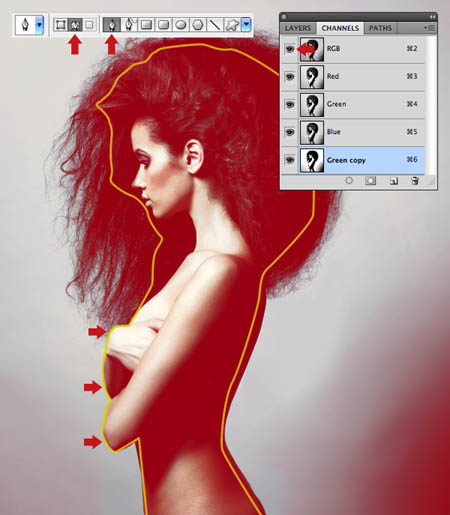
10、打开路径面板,Command/Ctrl+单击路径缩略图标将其载入为选区。回到通道面板确认你复制的那个通道的已经被选中,按D键将你的前景背景颜色恢复为默认的黑白,点击Option\Alt + Delete将所选区域填为黑色。
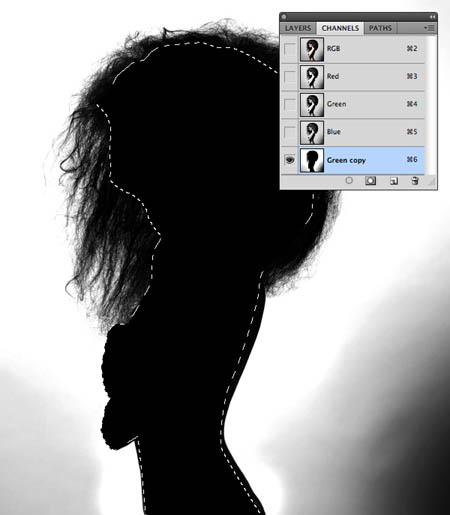
11、下面,用一个大的硬笔刷移除背景上剩余的灰色。默认设置里白色区域是所选的通道,所以按Command/Ctrl + I将通道反转。
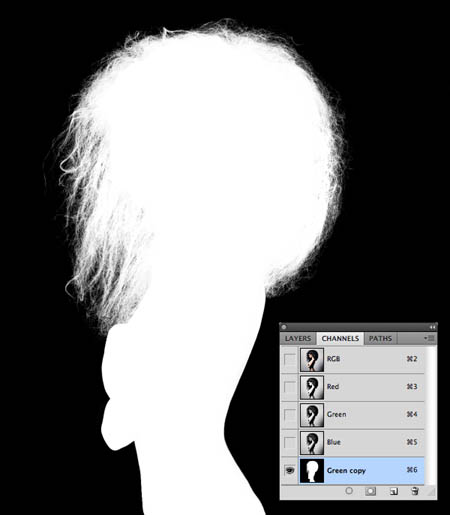
| 上一页1234567下一页 |