PS插画教程:多素材合成打造一幅颓废效果的人物插画
作者 TCWison 来源 站酷 发布时间 2010-12-18
12、Command/Ctrl+单击你复制的通道生成选区,选择RGB彩色通道,然后回到图层面板。激活任意一个框选工具,点击上方属性栏的调整边缘按钮。
再打开的窗口中选择显示模式下拉菜单中的图层(L),然后开启智能半径选项,将该值调为2.5px。激活净化颜色选项,将该值设为68%,单击确定。
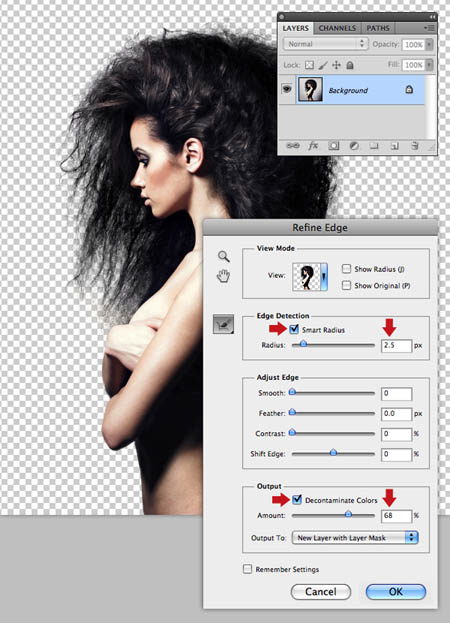
13、调整边缘命令处理好后你会发现,一个新的蒙版出现了,原始图像的显示被关闭。你可以将蒙版拖拽到面板底部的垃圾桶上,在弹出的对话框中选择在删除蒙版前将其应用于图层。
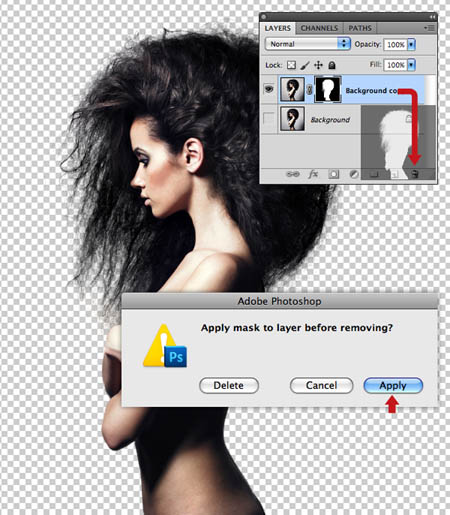
14、将抠出来的模特拽到主合成中,命名为Figure 1"。将它放入名为 "FIGURES"的新组中,参考下图调整大小和位置。
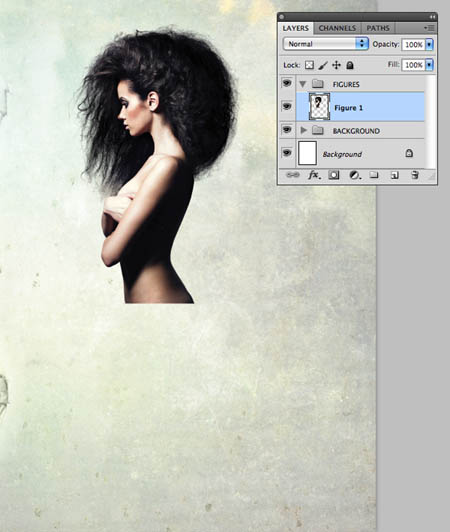
15、你可以用同样的技术将第二个模特抠出。

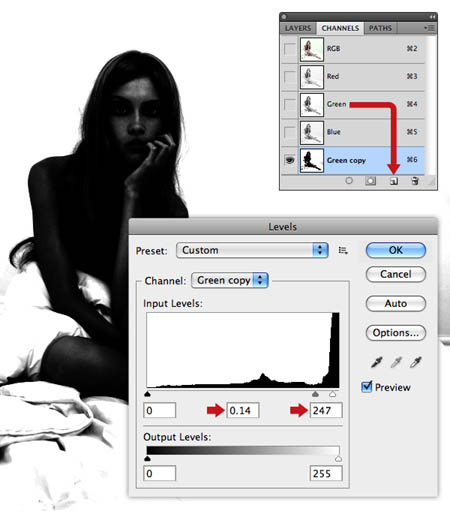
16、我们只需要用这个模特的上半身,所以建好蒙版后,填充一个长方形选区 (M) 将下半部分删掉。
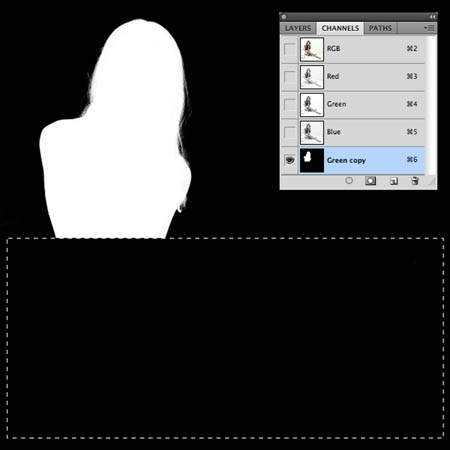
17、将模特抠出后,复制进主合成命名为 "Figure 2",放入相同的组。放大并盖住第一个模特一点。
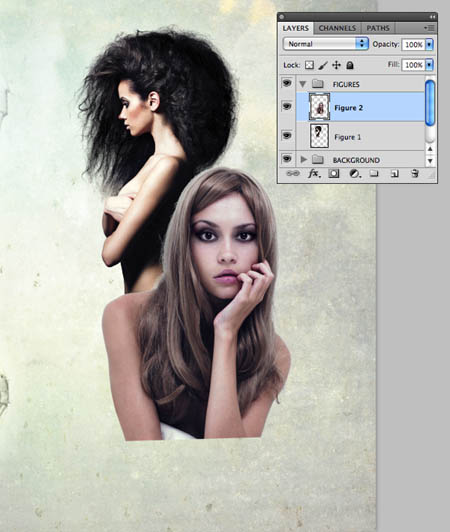
18、从"source"文件夹中加载"grunge_brushes.abr" 笔刷。你可以先来熟悉一下它们,新建一个画布画着玩玩。你会发现这些笔刷很好的模拟了喷溅的风格,你还可以打开笔刷面板,试着旋转倒置他们来避免重复。
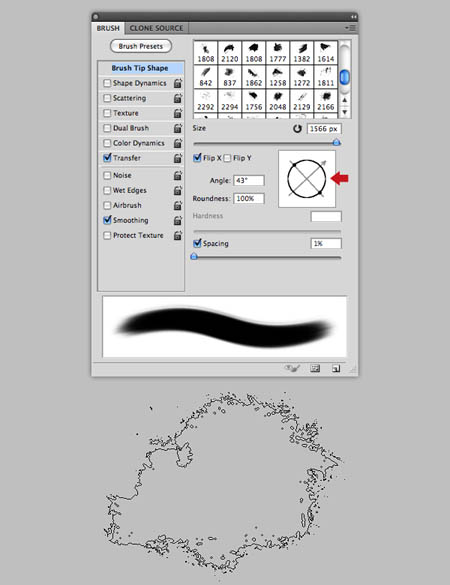
19、回到主合成中来,用刚才的笔刷为"Figure 1" 和"Figure 2"图层建立各式的蒙版——我的蒙版如下图所示。

| 上一页1234567下一页 |