Photoshop九种色彩和色调调整工具的运用方法与技巧
作者 四季轮回 来源 教程网 发布时间 2010-08-09
七、照片滤镜
{照片滤镜}命令模拟光学滤镜特效调整图像,能够使照片产生冷色调或暖色调。
选择“图像”/“调整”/“照片滤镜”菜单项弹出“照片滤镜”对话框。如图36所示:

该对话框中各项参数的作用如下。
{使用}选项组
在{使用}选项组中选中{滤镜}单选按钮,然后单击后面的下拉列表中的“V”按钮,在弹出的下拉列表中可以选择系统预设的颜色滤镜。如图37所示:
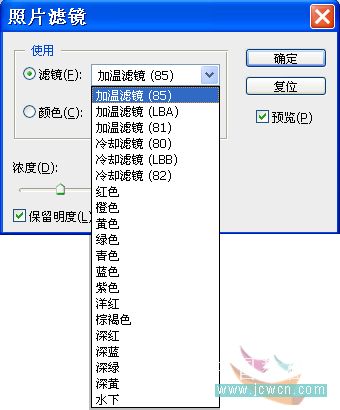
选中{颜色}单选按钮后单击后面的颜色方框,可以在弹出的{拾色器}对话框中选一种颜色作为图像的色调。
{浓度}滑块
拖动该滑块或者在文本框中输入数值,可以调整颜色滤镜的浓度。
{保留亮度}复选框
选中该复选框可以在调整图像颜色的同时保持图像的亮度。
打开图像如图38A所示,执行{照片滤镜}命令为图像调整色调。

图像效果如图38B所示:
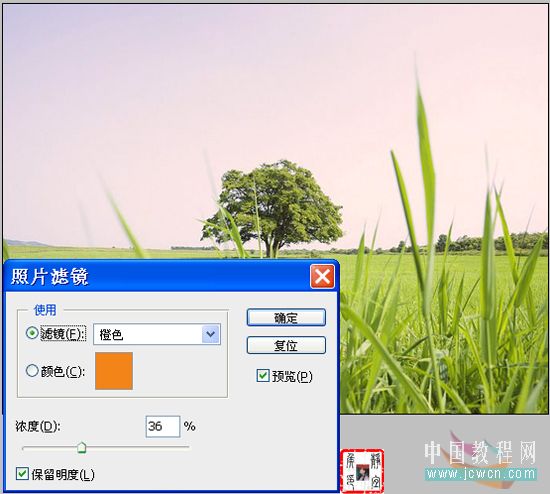
图像效果如图38C所示:
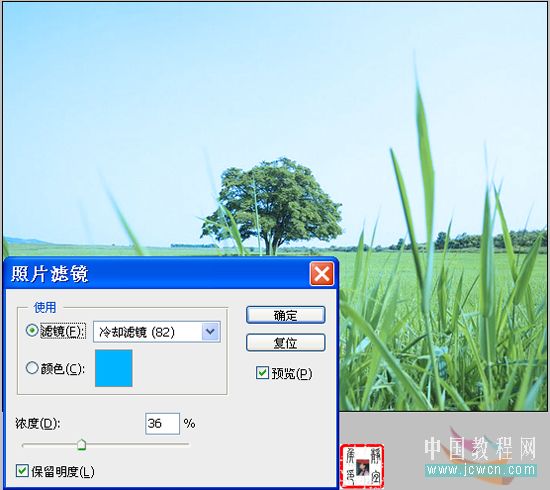
八、阴影/高光
执行{阴影/高光}命令可以修正拍摄时用光不当而造成的局部过亮或者过暗的照片,该命令只适用于RGB模式的图像。打开一幅图像,然后选择“图像”/“调整”/“阴影/高光”菜单项弹出“阴影/高光”对话框。如图39所示:

选中{显示其他选项}复选框则可显示对话框中隐藏的其他选项,以做更为细致的设置。如图40所示:
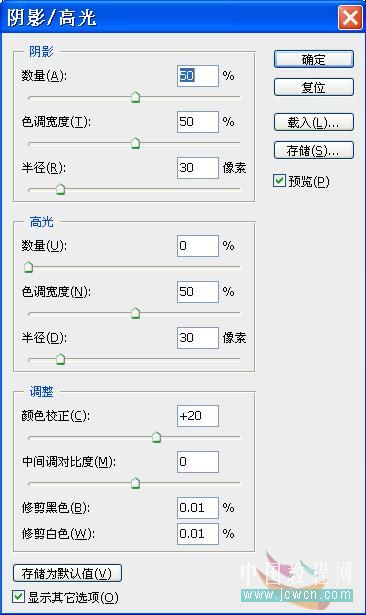
| 上一页12345678下一页 |