Photoshop九种色彩和色调调整工具的运用方法与技巧
作者 四季轮回 来源 教程网 发布时间 2010-08-09
(2)将前景色设置为“黑色”,选择“图像”/“调整”/“替换颜色”菜单项弹出“替换颜色”对话框。在{颜色容差}文本框中输入“200”,然后选择“吸管”工具在预览框中单击设置替换的颜色范围。如图18所示:
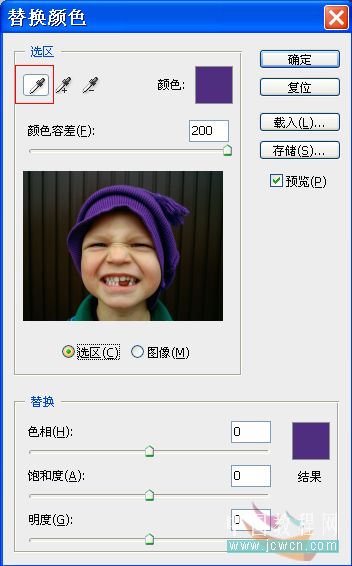
拖动该选项组中的{色相}、{饱和度}和{明度}等滑块可以进一步地调整所选区域的颜色。或者直接在文本框中输入“-105”、“+5”、“+5”。如图19所示:
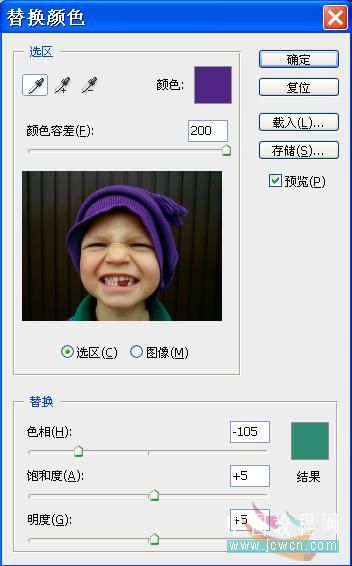
(3)单击“确定”按钮,可以看到此时图像背景的颜色已经改变。最终效果,如图20所示:

四、可选颜色
1、除了R、G和B三原色以外,其他颜色都是由两种或两种以上颜色混合而成的。{可选颜色}命令通过在混合的颜色中去除或增加特定的颜色的方式来改变图像的总体颜色。
选择“图像”/“调整”/“可选颜色”菜单项弹出“可选颜色”对话框,如图21所示:

2、该对话框中各个选项的作用如下。
{颜色}选项组
在{颜色}下拉列表中可以选择需要调整的颜色。如图22所示:

选择好要调整的颜色后,拖动{青色}、{洋红}、{黄色}、{黑色}等滑块或者在相对应的文本框中输入数值,即可增加或减少该颜色在图像整体颜色中所占的比例。
选择{相对}和{绝对}单选按钮
选中{相对}单选按钮,将按照所选颜色占总体颜色的百分比来进行颜色调整。
选中{绝对}单选按钮,将按照相加或者相减的方法进行颜色调整。
{载入}按钮
单击“载入”按钮弹出“载入”对话框,选中以前存储的设置文件,然后单击“载入”按钮即可将该文件载入。如图23所示:
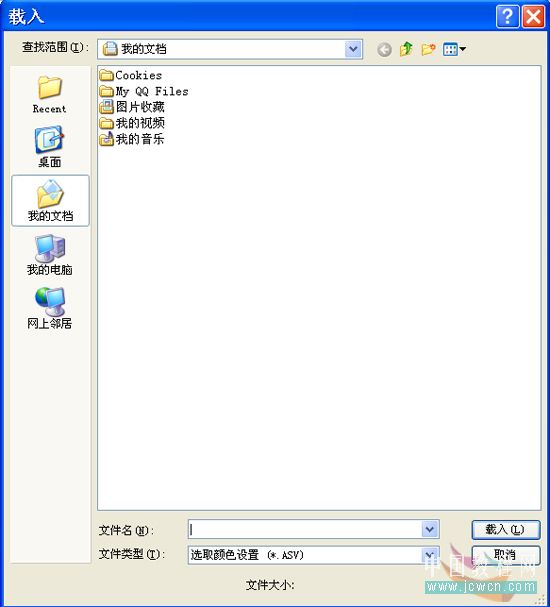
| 上一页12345678下一页 |