Photoshop九种色彩和色调调整工具的运用方法与技巧
作者 四季轮回 来源 教程网 发布时间 2010-08-09
{存储}按钮
单击“存储”按钮弹出“存储”对话框,在“文件名”下拉列表文本框中输入名称,然后单击“保存”按钮即可将当前的设置存储为.asv格式的文件。如图24所示:
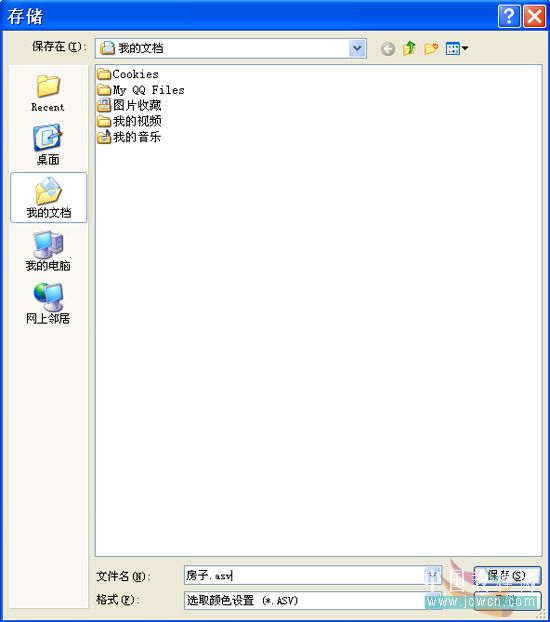
五、通道混合器
1、执行{通道混合器}命令可以对图像的颜色通道进行调整以改变图像的颜色。
选择“图像”/“调整”/“通道混合器”菜单项弹出“通道混合器”对话框,如图25所示:

2、该对话框中各个选项的作用如下。
{输出通道}下拉列表
在{输出通道}下拉列表中可以选择需要调整的输出通道。
{源通道}选项组
拖动{源通道}选项组中的{红色}、{绿红}、{蓝色}等滑块可以分别对各色通道进行调整。
{常数}滑块
拖动{常数}滑块可以调整所选通道的颜色互补成分。
{单色}复选框
选中{单色}复选框可以将图像的颜色转换为黑白颜色。
下面使用{通道混合器}对话框为图像添加颜色。
(1)打开“蝴碟”素材5文件,如图26所示:

(2)选择“魔术棒”工具,在其工具属性栏中单击“添加到选区”按钮,然后在“容差”文本框中输入“32”。如图27所示:
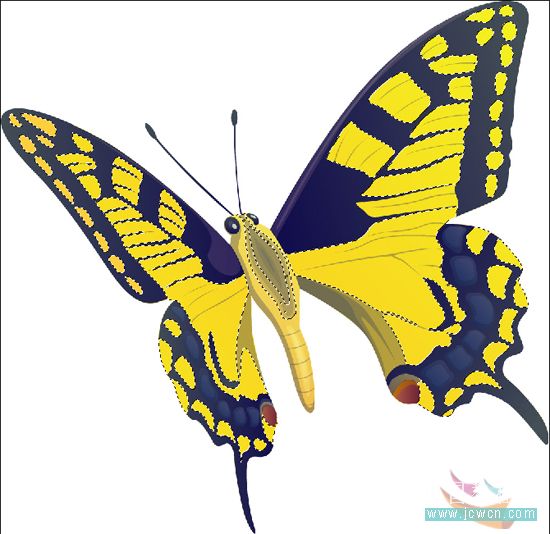
(3)、按下“Ctrl+Alt+D”快捷键弹出羽化选区对话框,如图28所示

(4)选择“图像”/“调整”/“通道混合器”菜单项弹出其对话框。在“输出通道”下拉列表中选中“红”通道,然后在“绿色”文本框中输入“-50%”,在“蓝色”文本框中输入“+50%”。如图29A所示

单击“确定”,效果如图29B所示:
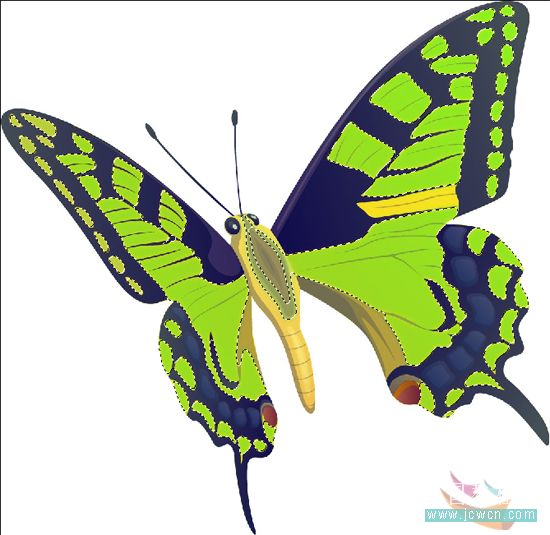
(5)在“输出通道”下拉列表中选中“绿”通道,然后在“红色”文本框中输入“-27%”,在“蓝色”文本框中输入“+27%”。如图30A所示:

单击“确定”,效果如图30B所示:
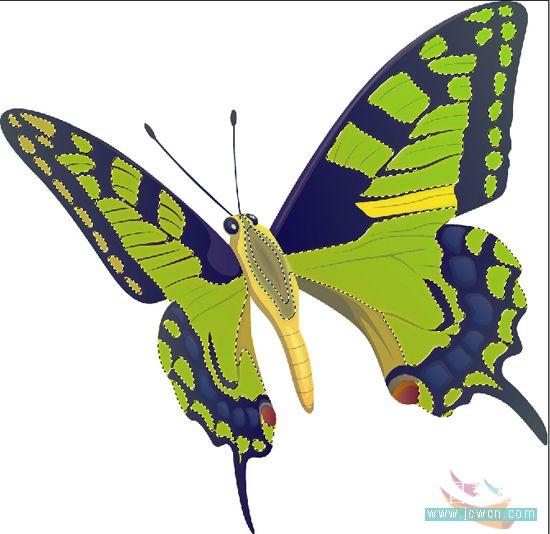
| 上一页12345678下一页 |