Photoshop将美眉照片调出淡淡的青黄甜美色
作者 Sener 来源 PS联盟 发布时间 2010-09-14
3、创建渐变映射调整图层,颜色设置如图8,确定后把图层混合模式改为“变暗”,不透明度改为:5%,效果如图9。

<图8>

<图9>
4、创建曲线调整图层,对RGB及红色调整,参数设置如图10,11,效果如图12。
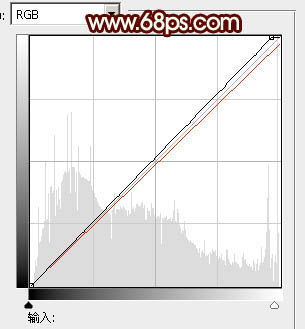
<图10>
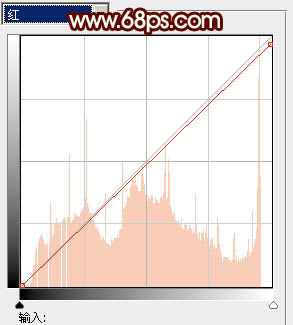
<图11>

<图12>
5、创建可选颜色调整图层,对红,白进行调整,参数设置如图13,14,效果如图15。
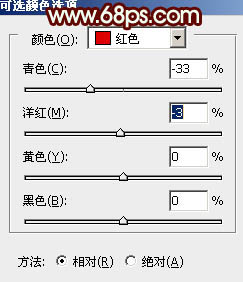
<图13>
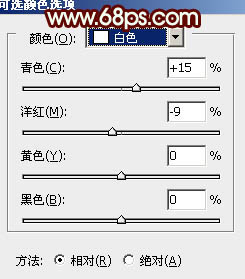
<图14>

<图15>
| 上一页123下一页 |