Photoshop将美眉照片调出淡淡的青黄甜美色
作者 Sener 来源 PS联盟 发布时间 2010-09-14
本教程介绍淡淡青黄色人物图片调色方法。大致过程:先用调色工具如可选颜色等把人物的肤色部分调红润,然后适当加上一些淡淡的补色如青色,绿色等,再适当柔化处理即可。
原图
最终效果
1、打开原图素材,创建可选颜色调整图层,对红,黄,白进行调整,参数设置如图1 - 3,稍微把人物的肤色调红润一点,效果如图4。
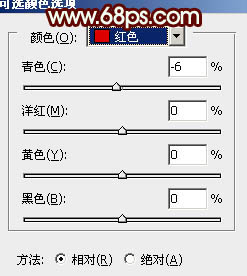
<图1>
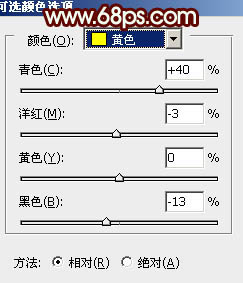
<图2>
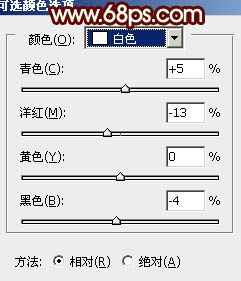
<图3>

<图4>
2、创建色彩平衡调整图层,对中间调,高光进行调整,参数设置如图5,6,确定后再把当前色彩平衡调整图层复制一层,不透明度改为:30%,效果如图7。
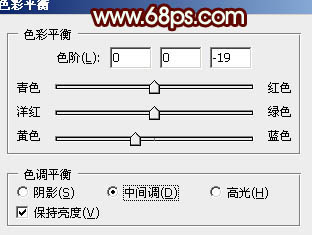
<图5>
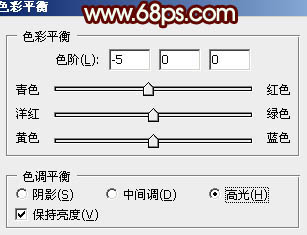
<图6>

<图7>
| 123下一页 |

