六大步骤详细讲解流行糖水色调照片的制作过程
除了在前期准备一张好作品,在后期方面也要懂得一定原理和技巧,两者互相集合,才可以打造出一张好照片。本次请来POCOer珂男以实例为大家详细分享后期心得,教你日后如何快速打造一张张甜美糖水片。

调色的方法很多,每个人有不同的做法。我倾向于使用 “覆膜”技术,即利用多个完整的复制图层分别对所需部分调色,在调色过程中相互融合协调,最终通过蒙版选择性保留调校成果,最终形成统一多变的调色结果。
与许多其他方法相比,这种“覆膜”技术有助于最大化每次操作的产出,增加调整的协调性。经过明确和贯彻这一技术,在周边团队中获得了较好的效果和效率。
由于这一技术要经常性的建立复制图层,所以不妨建立一个动作,简化后续操作。
一、利用脚本自动创建“覆膜”
1.1 首先,随意打开一个文件,作为创建动作的操作假体。
1.2 Alt+F9弹出“动作(Action)”面板,单击“新建动作”按钮。
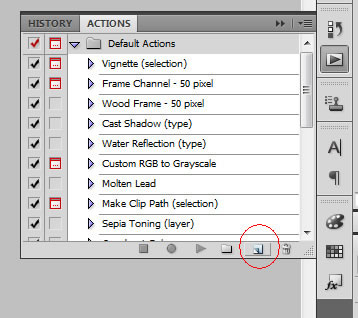
1.3 在弹出的新建动作对话框中:
输入动作名称:如“珂男覆膜”
指派一个你认为舒服的快捷键。
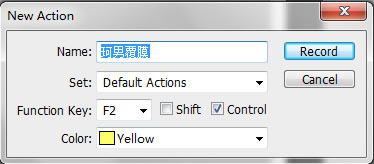
1.4 然后点击“记录/record”,进入动作录像模式。
1.5 使用快捷键Ctr+J,拷贝复制一个图层。
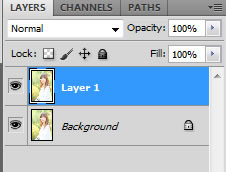
注意,此时不要使用“复制图层”命令。“复制图层”命令只能复制整个图层,而Ctr+J的作用是拷贝复制图层,在存在选取的情况下,它的实际效果是复制选区并粘贴至新图层。在不存在选区时,其作用等同于复制图层。因此,在录制此动作时使用Ctrl+J命令将获得更广泛的适用性。
1.6 确保新创建的图层处于选中状态,点击创建蒙版按钮,为该图层创建一个透明的位图蒙版。
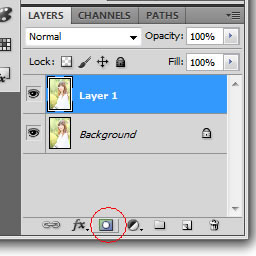
1.7 当蒙版创建后,如果不做其他操作,则Photoshop默认状态就是选中蒙版,此时使用快捷键Ctr+I反转蒙版颜色。这样做是为了将新图层置为透明,便于今后利用白色画笔涂抹出需要显示的部分。接下来,为了对新图层做操作,我们必须使其可见,这就需要暂停蒙版的作用,方法是按下键盘的Shift键,点击蒙版,则蒙板上显示一个红色的叉叉,表示蒙版暂时被无视。
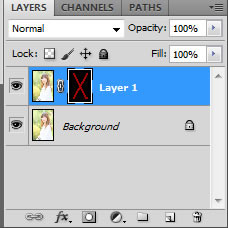
1.8 至此,默认选中的依然是蒙版,如果在编辑区域进行操作,只会影响蒙版。由于我们的目的是创建一个最方便的自动脚本,运行此脚本后能最大化的减少机械性动作,所以不妨更进一步:将彩色图像设为当前操作对象。方法很简单:点击图层中的图像缩略图,则图像缩略图会被框选,表示图像已经被设置为当前选择。
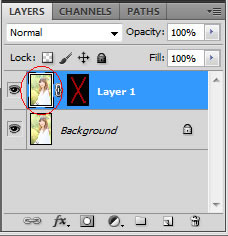
经过这些设置,我们获得了一个默认透明但是又无视其存在的蒙版图层。且默认操作对象就是图像本身,可以直接对图像进行调色操作。这种设置非常方便,能极大的简化后续操作。
1.9 OK,至此我们算是大功告成。单击“动作(Action)”面板的“结束录制”按钮,自动保存刚才的操作记录。
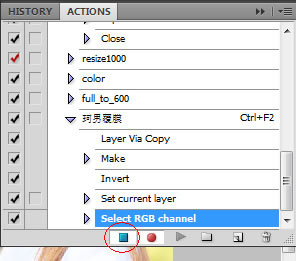
今后我们将经常使用这个“珂男覆膜”动作进行多图层调色操作。
| 12345下一页 |