Photoshop利用计算法提取图像的高光、中间调和暗调
作者 xiaomicute 来源 中国教程网 发布时间 2010-03-24
同样,为了精确选取我们再次执行计算,如下图,注意一定要选取“背景”图层,而不是合成图层,通道一定要选取上次的计算结果,也就是“暗调1”,由于这里我们是要进一步限制白色区域,因而就不用反相了。选择“正片叠底”,然后确定。

得到的结果我们命名为“暗调2”
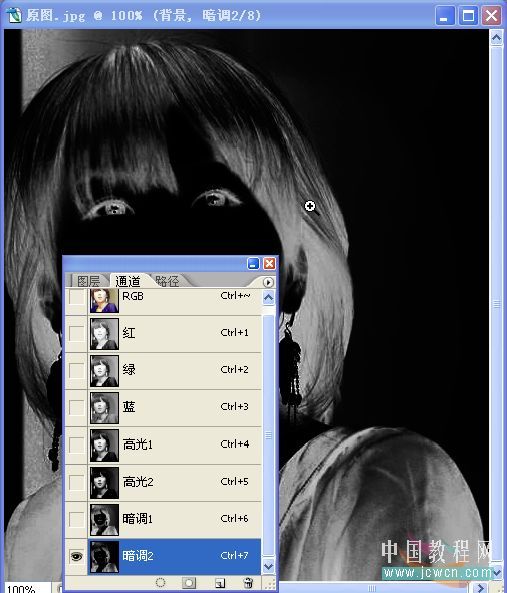
同样。ctrl+单击“暗调2”,载入选区,点选RGB通道回到图层。隐藏刚才示范用的高光及高光衬底图层,选择背景,ctrl+j复制出暗调部分,得到的图层命名为暗调,然后在暗调图层和背景中间加入一个白色的填充层,看下效果,暗调部分我们就提取出来了。
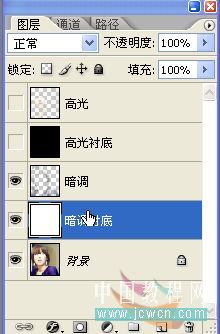

同样是过渡平滑自然的一幅暗调图,高光和中间调区域呈衬底的白色显示。
图像中间调的提取
关于中间调,它的选取或者提取的图像边界更加的模糊,提取的方法也不只一种,下面重点介绍两种最常用,效果最好的方法。
曲线拟合中间调
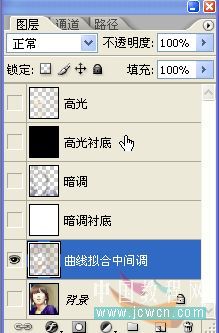
| 上一页12345下一页 |