Photoshop利用计算法提取图像的高光、中间调和暗调
再次执行“图像-计算”,参数设置如上图,注意通道要选取刚才的计算结果“高光1”,然后确定。


这样我们又得到一个新的计算结果通道,命名为“高光2”,如上图,直观的可以看到,高光2的选区要精确得多了。这个就是我们要的结果,ctrl+单击“高光2”通道载入选区,然后点击RGB通道,回到背景图层,选择背景图层,ctrl+j通过刚才选择的高光区域的选区复制背景图层得到的新图层,命名为“高光”,这样我们就把高光部分提取出来了,当然在载入选区之后目的其实就已经达到了,我们已经选择了高光区域,这时您可以添加调整层对高光区域进行各种调整了,不信试试看,添加了调整层之后发现调整层的蒙版变成了灰度蒙版,灰度蒙版有什么好处?好处大大的呀~~就在于您对选取进行调整的时候会根据蒙版上的不同灰度控制调整的强度和范围,这样调整的结果过渡就很平滑也很均匀,同时灰度蒙版不是画笔画出来的而是计算出来的,没有人工的痕迹,以来很方便,二来更精确合理。好了,我们在背景与高光图层中添加一个新图层并填充黑色,如下图。这样高光区域就显现出来了,其他区域就成了了黑色,而且由于是灰度选取,选区本身也有个渐影效果(这个等下讲),因而这样的效果图更自然,没有生硬的感觉。

到此,高光部分的选择和提取我们就完成了。
图像的暗调提取
高光的提取使用的混合模式是变暗的一种,“正片叠底”,由于暗调和高光的对应性,我们可以采用变亮的“滤色”,但正式由于这种对应性,我比较喜欢用提取高光的方法进行“反相”处理。
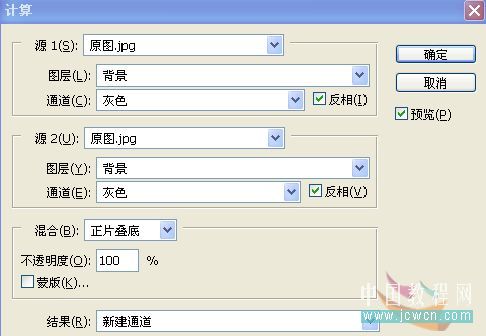
如上图,执行“图像-计算命令”注意参数,图层一定要选择“背景”,而不是“合成图层”,通道同样选择灰色,两个通道都选择“反相”,混合模式为“正片叠底”,我上面解释过,也可以不反相,选择“滤色”模式,这里大家自己去试验。然后确定。
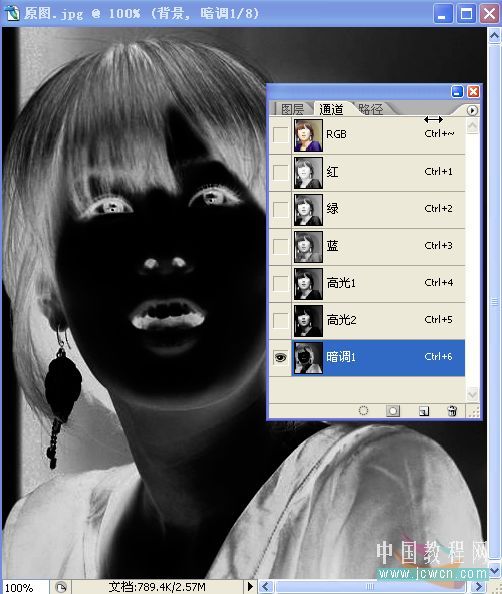
在通道中看到计算结果ALPHA1,更名为“暗调1”。这里特别注意的是,通道中的现实模式和人的视觉习惯是相反的,这里我们要提取暗调,因而通道中的暗调部分呈白色,而高光部分反而是黑色,这点要区分开,这里是通道!通道中白色代表选取,黑色代表不选取!nothing more!
| 上一页12345下一页 |