Photoshop利用计算法提取图像的高光、中间调和暗调
对于任何图像来说,都存在高光、中间调和暗调部分,很多时候我们都需要对这三部分进行分别的处理,例如提亮、增加饱和度等等操作。对于这三部分的选区,我想大家平常都有自己的一些习惯的方法。总结下来基本就有一下的方法:crtl+alt+~提取高光,使用魔棒工具提取区域,使用色彩范围命令里面的下拉列表中的“高光”、“中间调”和 “暗调”,甚至更多的方法。而这些诸多的方法都存在很多缺陷:比如魔棒就是认为操作痕迹太重,难免有把握失当的地方,其他方法的选取也经常出现不精确,边缘过渡不好,经过调整操作后,过渡痕迹太生硬死板等各种不尽如人意的地方。今天,要向大家介绍的是利用计算法提取图像的高光、中间调和暗调,它的好处在于,便捷有效,认为操作痕迹少都是通过计算机计算完成便于把握,选取精确,过渡平滑无生硬感觉。或许对高手来说,这就是日常基本操作,或许本教程方法和技巧少还有很多肤浅和不足的地方,在下在这里权当抛砖头了。
[计算]命令是专门制作选区用的,该命令用于混合两个来自一个或者多个源图像中的单色通道,然后将结果应用到新图像、新通道或者现有的图像选区中的一种方法。废话不多说,Let's roll it!
先看下面这张图:

在实际处理中,或许我们需要对这幅图的高光、中间调和暗调部分分别处理,因此我们下面就来分别将它们选中或者提取出来。
图像高光提取
对图像背景执行“图像-计算”
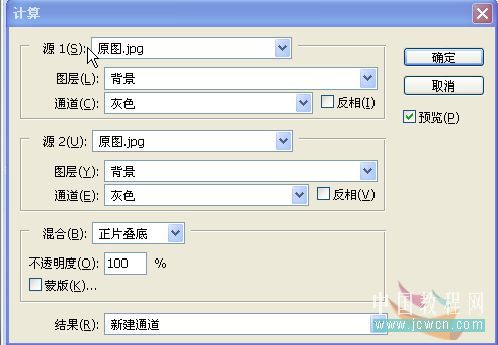
参数设置为:两个源都选择“背景”图层,通道都选择灰色,混合模式为“正片叠底”,然后确定。点选通道面板我们看到新生成的通道ALPHA1就是我们刚才计算所得的结果
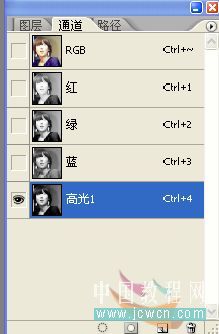
更改名字为“高光1”

在通道中白色代表选取,黑色代表不选,灰色代表部分选取,因此我们可以看到“高光1”中的高光部分已经突现出来了,但对于一个高手来说,这样粗略的选区不是我们要的,我们要进一步限制白色区域达到精确选区的目的。

| 12345下一页 |