用Photoshop制作一张逼真的光盘-PS实例教程
来源 78PS 发布时间 2010-01-22
下面来制作光盘表面的质感、光泽
4.先把图层1副本载入选区,选择渐变工具,设置为角度渐变,设置渐变编辑器如下:
渐变类型:杂色,颜色模式:HSB
可以点击随机化以出现不同的效果
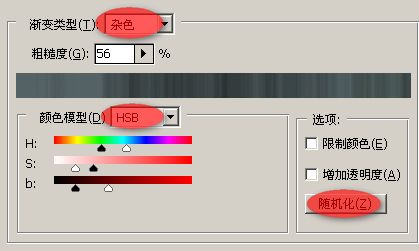

新建一个图层2,用渐变工具填充一个角度渐变在图层2的选区上。取消选择

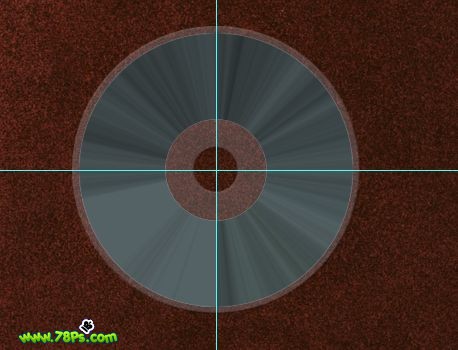
5.复制图层2得到图层2副本,模式改为滤色

把图层2副本旋转90度(编辑--变换--旋转90度)

6.把图层2副本载入选区,变换选区(107%),反向(SHIFT+CTRL+I),新建一个图层3,填充黑色在圆圈的中心选区。取消选择

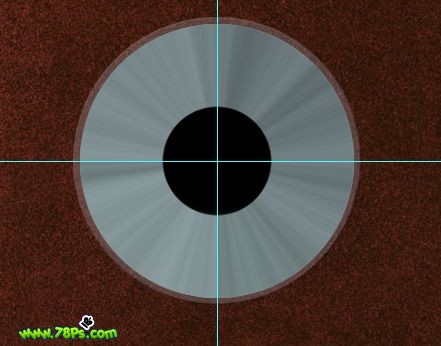
又把图层2副本载入选区,变换(75%),反向,然后清除(按DEL键)在图层3上,取消选择


降低图层3的不透明度为35%
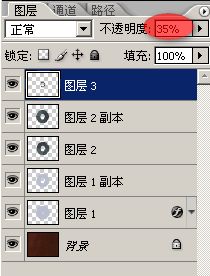
7.最后制作反光。新建一个图层4,用多边形套索工具画一个对称三角形,填充白色

执行高斯模糊15像素(滤镜--模糊--高斯模糊),再执行径向模糊(滤镜--模糊--径向模糊)
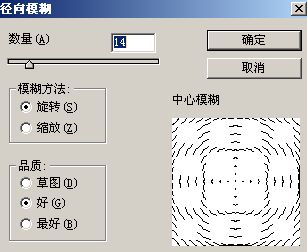
得到如下效果

把图层4不透明度设置为70%
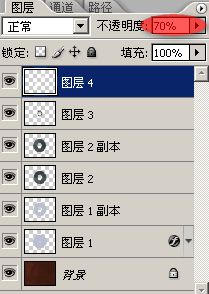
把图层2副本载入选区,反向,清除,取消选择。完毕
清除参考线(视图--清除参考线),最终效果

| 上一页12 |