用Photoshop制作一张逼真的光盘-PS实例教程
来源 78PS 发布时间 2010-01-22
效果图

1.打开下面我们提供的背景素材图,当然你可以选择自己喜欢的
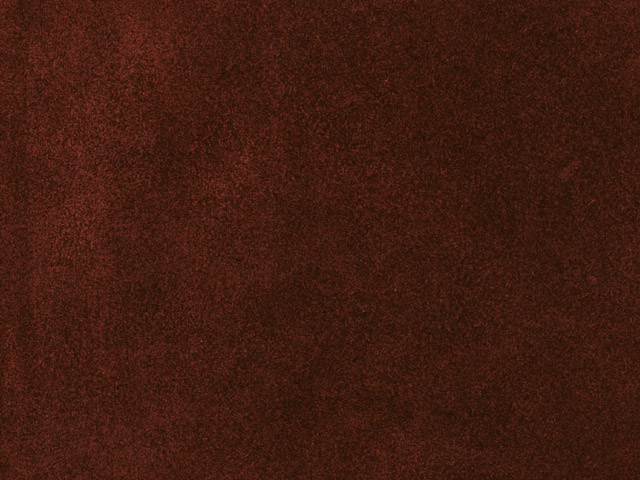
然后按SHIFT+CTRL+N新建一个图层为图层1,拉2条参考线在背景中心作为参考线。用椭圆选框工具按住SHIFT+ALT键在中心画一个圆形,按SHIFT+F5填充#babfcf颜色,保持选区
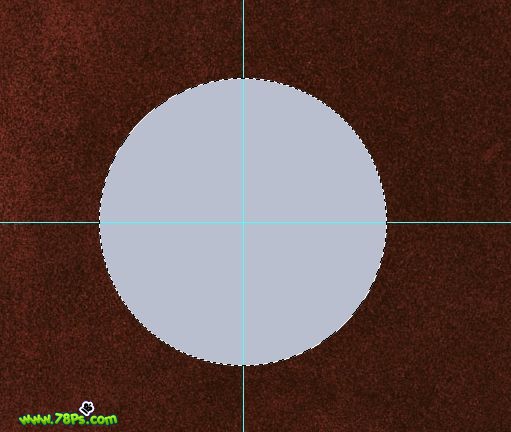
执行选择--载入宽度、高度为15%,按回车键确定变换,然后清除中间的选区按DEL键,这时候才按CTRL+D取消选区(蚂蚁线消失)。

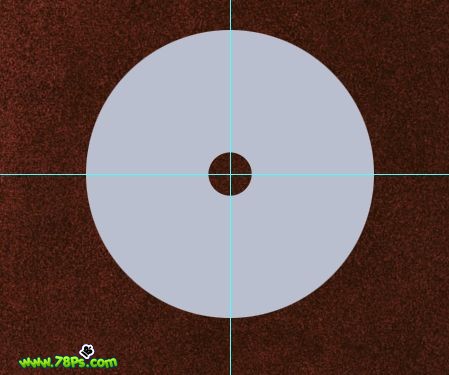
2.然后复制图层1得到图层1副本,隐藏图层1副本,设置图层1的不透明度为25%

选择图层1,执行图层--图层样式--斜面与浮雕
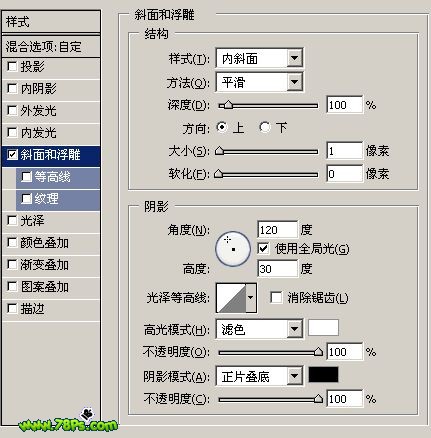
我们现在看到的结果
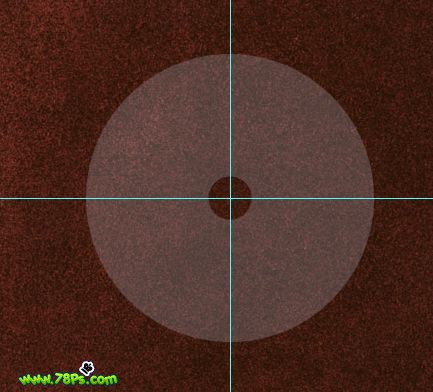
3.现在显示图层1副本,把它载入选区(选择--载入选区),再变换选区(选择--变换选区),高度、宽度为95%,按回车键确定变换后,反向(按SHIFT+CTRL+I),按DEL键清除。按CTRL+D取消选区

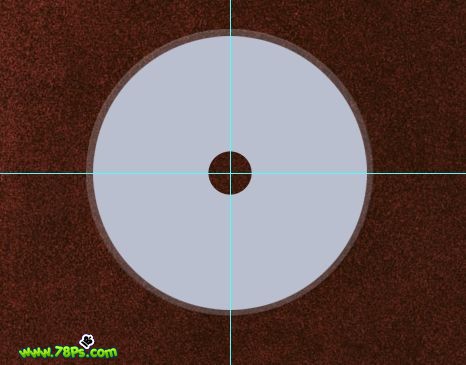
再次把图层1副本载入选区,这次变换选区为37%,还是按DEL键清除。取消选择

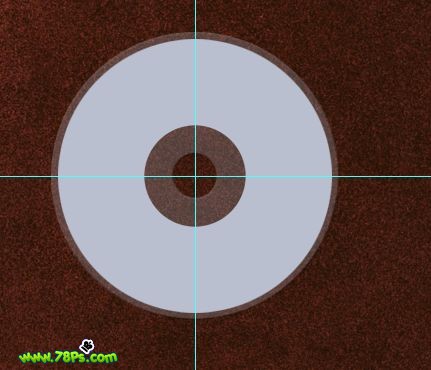
| 12下一页 |