PS钢笔和画笔工具配合运用制作柔顺的光束
作者 Sener 来源 PS联盟 发布时间 2010-01-23
效果图看上去非常简洁。不过里面的光束制作起来比较麻烦。先要用钢笔勾出选区,然后用画笔慢慢来涂出半透明度的效果出来。构成的光束比较多,涂的时候要有耐心。
最终效果

1、新建一个壁纸大小的文档(如:1024 * 768像素),背景填充黑色,新建一个图层用钢笔勾出下图所示的选区。
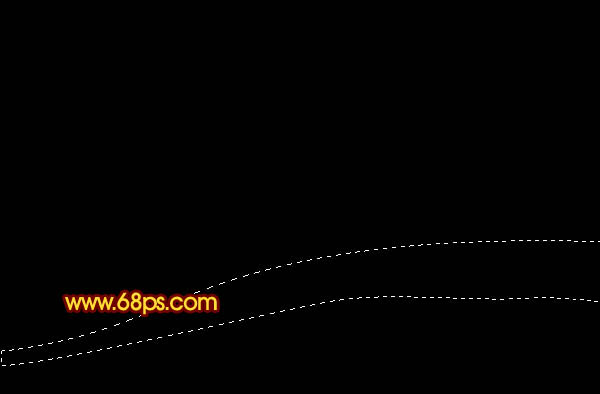
<图1>
2、选择渐变工具,颜色设置如图2,拉出图3所示的径向渐变。
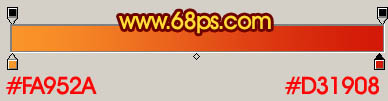
<图2>

<图3>
3、锁定图层后,用套索工具款选下图所示的选区,按Ctrl + Alt + D 羽化10个像素,把前景颜色设置为:#FEF766,选择画笔工具,画笔不透明度设置为:10%,然后把边缘部分涂上高光。

<图4>
4、新建一个图层,用钢笔勾出下图所示的选区,适当羽化2个像素用黑色画笔涂出暗调部分。涂的我时候前面一部分稍微深一点,后半部分淡一点过渡要自然。

<图5>
5、同样的方法把右边部分也涂上暗调,大致完成的效果如图7。

<图6>

<图7>
| 123下一页 |