Photoshop制作绚丽的蓝色光束壁纸-PS制作基础教程
作者 Sener 来源 PS联盟 发布时间 2010-06-19
12、新建一个图层,同样的方法制作图24所示的边缘线,效果如图25。
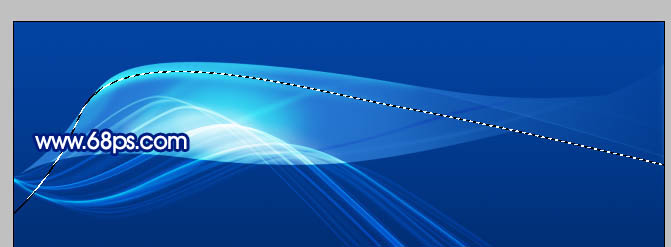
<图24>

<图25>
13、新建一个图层,用钢笔勾出图26所示的选区,填充颜色:#3F9EFC,图层混合模式改为“颜色减淡”,图层不透明度改为:60%,效果如下图。

<图26>
14、新建一个图层,用钢笔勾出图27所示的选区,羽化1个像素后填充白色,适当改变图层不透明度,效果如图28。
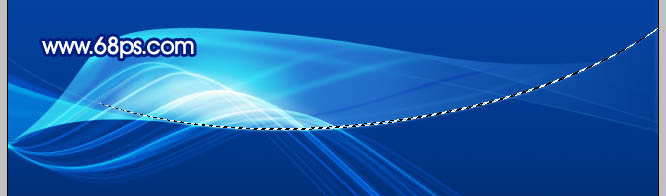
<图27>

<图28>
15、新建一个图层,选择椭圆选框工具,按住Shift键拉一个正圆选区羽化5个像素后填充白色,再把图层不透明度改为:80%,如图29。同样的方法制作更多的小圆,如图30。

<图29>

<图30>
16、创建曲线调整图层,对红,绿,蓝进行调整,参数设置如图31,效果如图32。
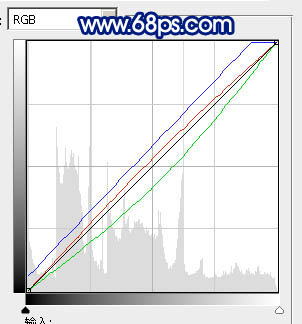
<图31>

<图32>
17、最后调整下细节,完成最终效果。
| 上一页1234 |
