Photoshop制作绚丽的蓝色光束壁纸-PS制作基础教程
作者 Sener 来源 PS联盟 发布时间 2010-06-19
7、新建一个图层,选择画笔工具,把前景颜色设置为白色,把图15所示的选区部分涂上淡淡的白色,效果如图16。
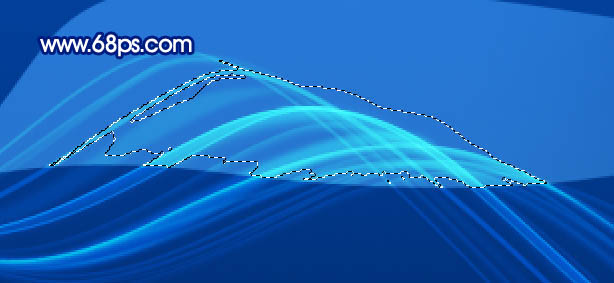
<图15>

<图16>
8、新建一个图层,用套索勾出图17所示的选区,羽化15个像素后填充颜色:#3F9EFC,图层混合模式改为“颜色减淡”,图层不透明度改为:70%,删除多出部分效果如图18。

<图17>

<图18>
9、新建一个图层,用钢笔勾出图19所示的选区羽化3个像素后填充颜色:#44A0FC,图层混合模式改为“颜色减淡”,效果如图20。

<图19>

<图20>
10、同样的方法再多制作一些简单的小曲线效果如下图。

<图21>
11、新建一个图层,用钢笔勾出图22所示的选区填充白色,图层不透明度改为:10%,效果如图 23。
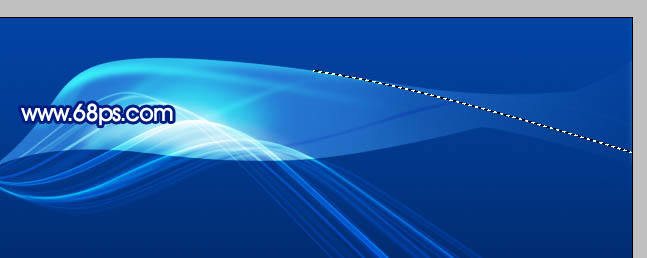
<图22>

<图23>
| 上一页1234下一页 |