使用Photoshop制作一朵卡通黄玫瑰-PS花朵制作教程
作者 Sener 来源 PS联盟 发布时间 2010-06-07
10、新建一个图层,用钢笔勾出图20所示的选区拉上渐变色。再新建一个图层,用钢笔勾出花瓣边缘高光部分的选区如图21,拉上图22所示的径向渐变色。

<图20>

<图21>
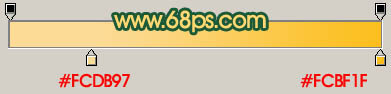
<图22>

<图23>
11、新建一个图层,同样的方法制作出图24,25所示的小花瓣。

<图24>

<图25>
12、在背景图层上面新建一个图层,用钢笔勾出一片叶子的选区拉上绿色至深绿的径向渐变,如图26。新建一个图层,用钢笔勾出半边树叶的路径拉上同样的渐变色,如图27。新建一个图层制作出叶脉及水珠,效果如图28。

<图26>

<图27>

<图28>
13、其它的树叶及茎的制作方法相同,效果如下图。

<图29>
14、最后调整下细节,完成最终效果。

<图30>
| 上一页123 |