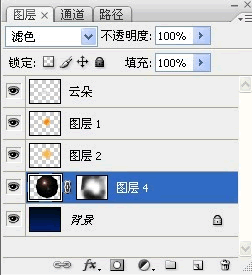在Photoshop中制作一款天气预报图标-PS图标制作教程
作者 麦芽糖SJS 来源 站酷 发布时间 2010-06-07
最终效果

Photoshop中的加深、减淡工具以及涂抹工具等是制作天气图标的主要工具。
制作步骤:
1.新建画布,填充一个渐变颜色。
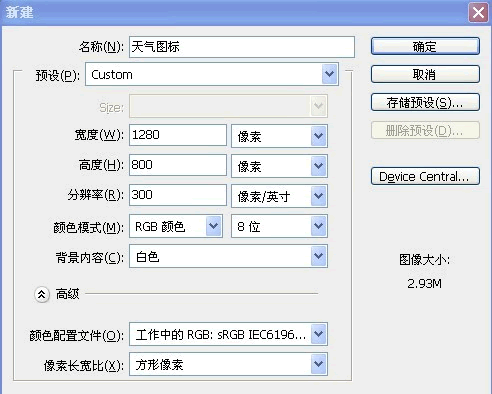
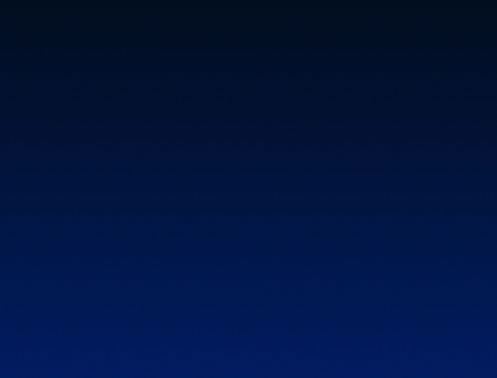
2.绘制太阳。新建图层,命名太阳,绘制正圆填充颜色。
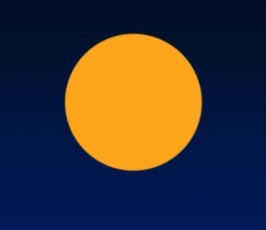
使用加深、减淡工具绘制出明暗以及高光。(建议先选出需要调整的选区,羽化后调整。)
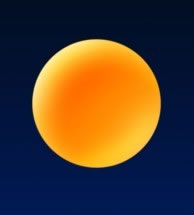
3.绘制出太阳散射的光辉。新建图层,并移动到太阳图层下面, ctrl+太阳图层出现选区,羽化(30)填充颜色。

4.绘制云朵。新建图层,命名云朵。使用钢笔工具大体绘制出云朵的轮廓。
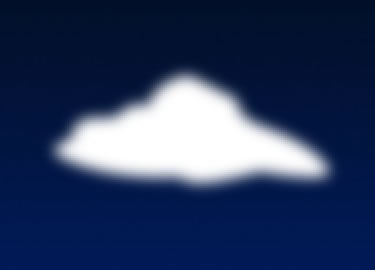
和绘制太阳方法相同,新建一个图层移动至云朵图层下羽化填充。
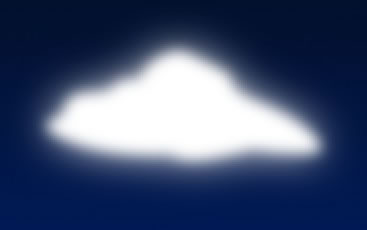
使用蒙版擦掉部分模糊过度的地方,加深减淡工具绘制出云朵明暗。
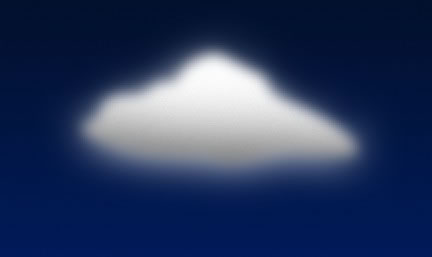
使用涂抹工具让云朵的外形更加生动真实。
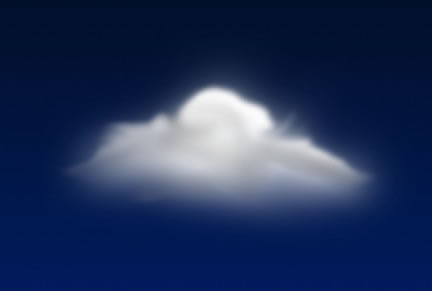
5.将绘制出太阳与云朵集合

6.制作光晕效果。新建图层绘制黑色圆圈。
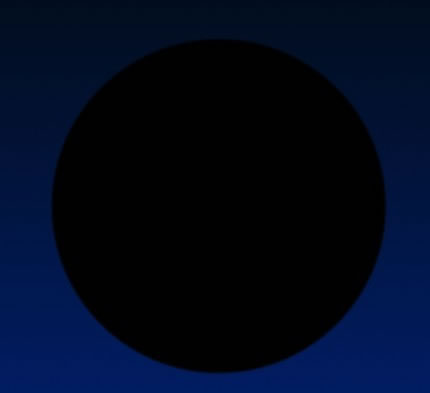
在黑色选区内使用镜头光晕。
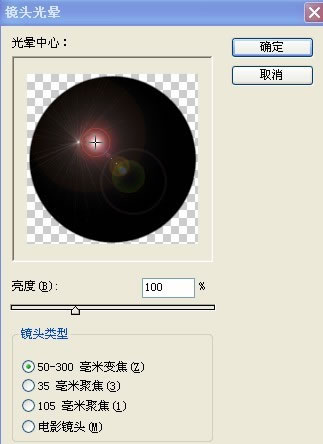
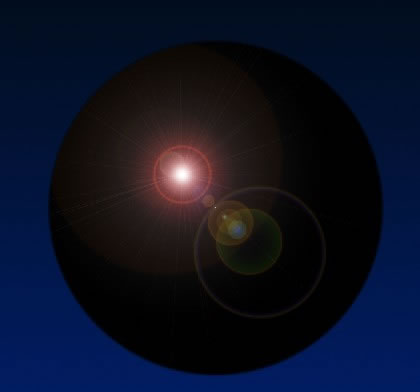
将图层移动至底层,调整光晕位置大小,设置图层混合模式为滤色。添加蒙版擦去黑色部分。
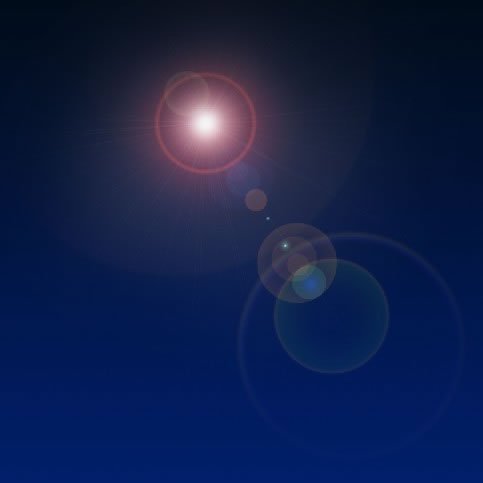
调整云朵,太阳以及光晕的位置。

所有图层