使用Photoshop制作一朵卡通黄玫瑰-PS花朵制作教程
作者 Sener 来源 PS联盟 发布时间 2010-06-07
本教程重点是玫瑰花瓣部分的制作。玫瑰花瓣构成比较复杂,制作的时候我们需要仔细观察,找出花瓣的叠加层次关系。然后按照一定的顺序逐层画出花瓣。
最终效果

1、新建一个800 * 600像素的画布,选择渐变工具,颜色设置如图1,拉出图2所示的径向渐变作为背景。
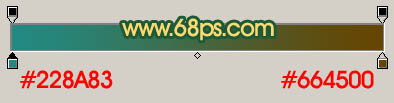
<图1>

<图2>
2、新建一个图层开始制作花瓣部分。用钢笔勾出一片花瓣的路径,转为选区如图3,选择渐变工具,颜色设置如图4,拉出图5所示的径向渐变。
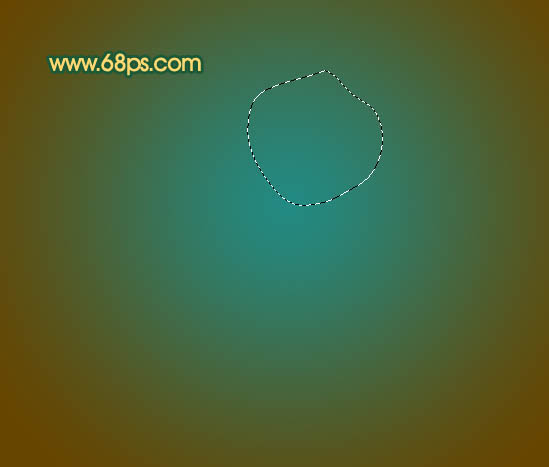
<图3>
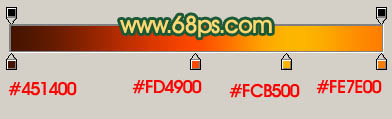
<图4>

<图5>
3、新建一个图层,勾出第二片花瓣的路径,转为选区后拉上同上的渐变色。

<图6>
4、新建一个图层,勾出第三片花瓣选区拉上渐变色。新建一个图层用钢笔勾出花瓣高光部分的选区,如图 8,填充颜色:#FDDB7F,取消选区后加上图层蒙版,用黑色画笔把靠近花芯方向的边缘涂淡一点,效果如图9。

<图7>

<图8>

<图9>
| 123下一页 |