运用PS的图层样式、滤镜、画笔等工具制作颓废感的艺术文字
作者 河马 来源 IT世界网 发布时间 2011-02-14
21、在菜单栏中选择“编辑—定义画笔预设”,如图所示。

22、在弹出的对话框中,给这个画笔命名,然后单击确定按钮,如图所示。
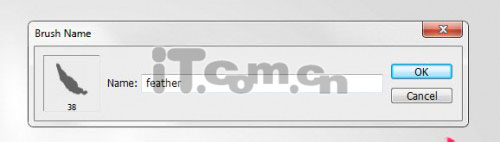
23、按下F5打开画笔面板,分别设置形状动态、散布、其它动态、喷枪、平滑和保护纹理这几个特效。
形状动态
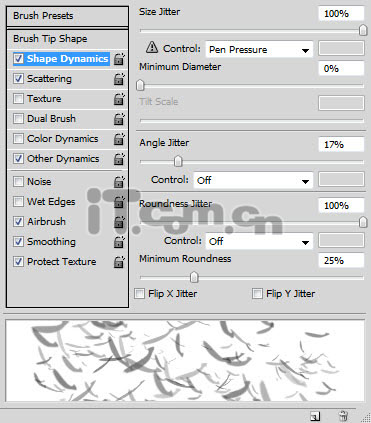
散布
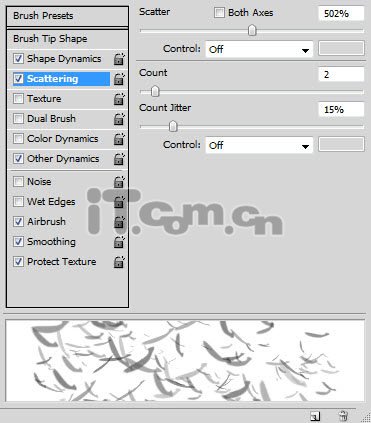
其它动态
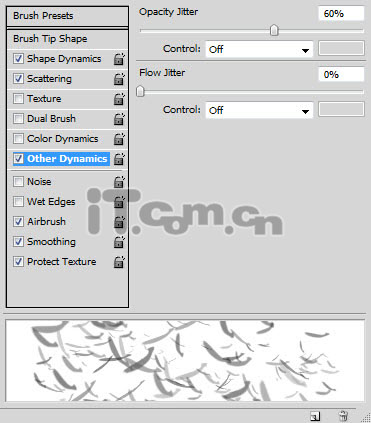
24、使用这个画笔在新图层上绘制一些飘散的羽毛,注意使用不同的大小、流量和不透明度,如图所示。

25、最后把所有图层合并成来(Ctrl+Shift+E),复制背景图层,选择“滤镜—锐化—智能锐化”,设置参考下图所示。
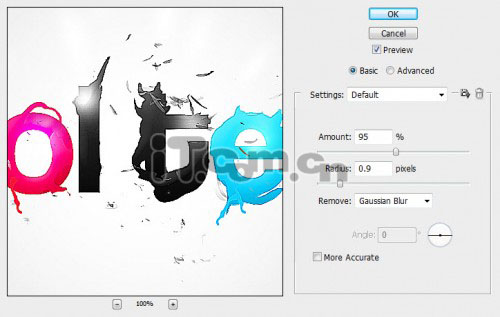
26、再复制图层一次,添加一个镜头光晕效果,如图所示。(滤镜—渲染—镜头光晕)
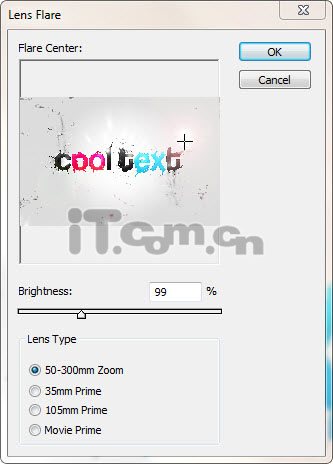
27、选择“图层—新建调整图层—照片滤镜”,添加一个淡黄色、浓度为20%的照片滤镜调整图层,如图所示。
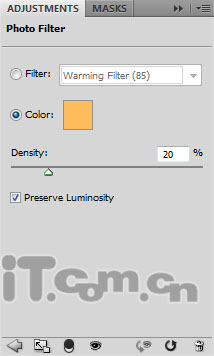
最终效果如图所示。

| 上一页1234 |