运用PS的图层样式、滤镜、画笔等工具制作颓废感的艺术文字
作者 河马 来源 IT世界网 发布时间 2011-02-14
5、在液化滤镜的左侧选择“向前变形工具”,然后在右侧设置工具的参考,如大小,压力等。
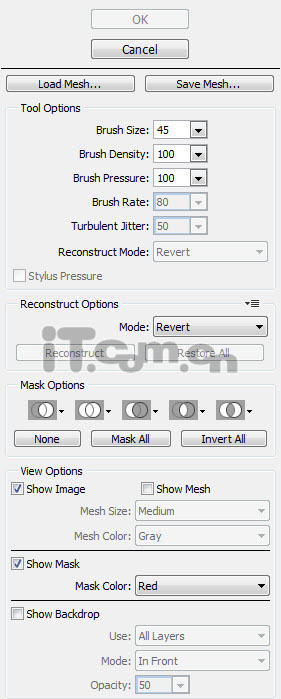
6、在液化滤镜的预览图片中拖动文字的边缘,制作出一些不规侧的效果,如图所示。
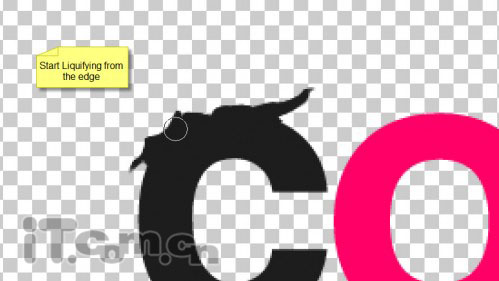
你还可以选择左侧不同的工具,制作出不同的效果,如图所示。

使用液化滤镜处理过后的文字效果,如图所示。

7、选择画笔工具,在属性中选择“滴溅”笔刷并设置不透明度和流量为20%,如图所示。
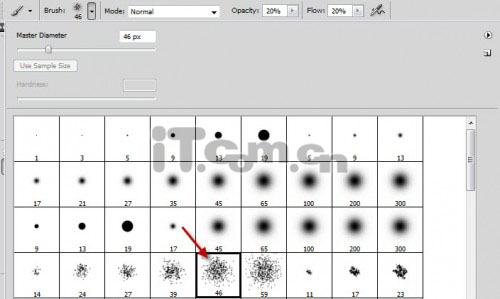
8、在文字图层下创建一个新图层,使用设置好的画笔工具涂抹出污迹效果,如图所示。
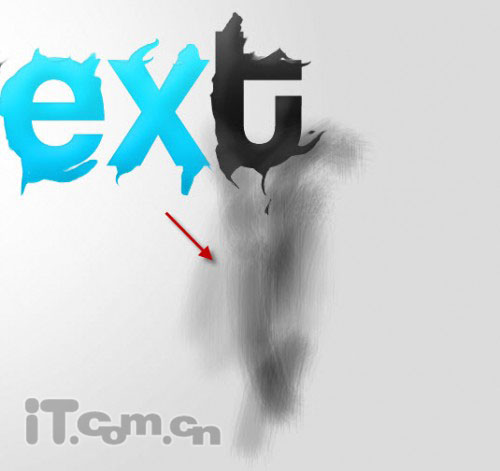
9、按下Ctrl+T调整污迹的大小,如图所示。
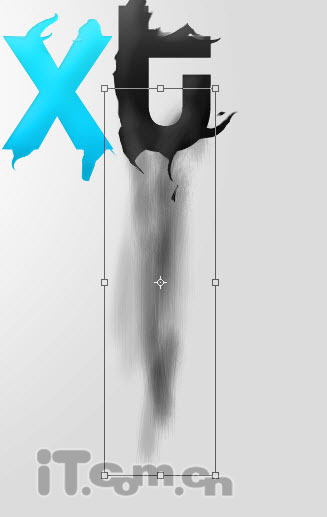
10、选择橡皮擦工具,在属性栏中使用下图所示的设置(与前面步骤的画笔设置相同),如图所示。

11、使用橡皮擦工具修改一下污迹的大小,效果如图所示。

| 上一页1234下一页 |