运用PS的图层样式、滤镜、画笔等工具制作颓废感的艺术文字
作者 河马 来源 IT世界网 发布时间 2011-02-14
12、复制这个污迹图层几次,然后调整不同的大小和角度,把它们移动到图片的其它位置,如图所示。

13、 下面我们添加一些发光亮点的效果,使用柔角的白色画笔工具在文字的周围随机添加一些点,如图所示。

14、我们可以使用透视调整这些点的形状,选择“编辑—变换—透视”,如图所示。
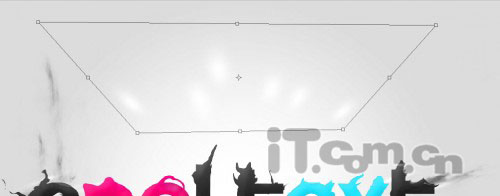
15、还可以使用自由变换,设置这些光点的长度,如图所示。

16、把制作好的光带移动到文字的左右两侧,如图所示。


效果如图所示。

17、下面我们开始制作羽毛形状。首先创建一个新图片并绘制一个椭圆,如图所示。

18、使用液化滤镜把这个椭圆制作成羽毛的形状,如图所示。这个步骤有点棘手,需要耐心地制作。
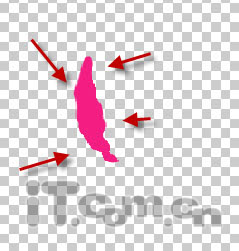
19、使用自由变换调整羽毛,使它变得小一点。

20、按着Ctrl键,单击羽毛图层的缩略图层载入选区,如图所示。
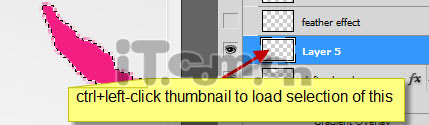
| 上一页1234下一页 |