PS打造梦境般的3D文字(第一部分)-PS艺术字教程
步骤28、最后的调整
我们第一部分的教程即将结束。我在完成之前通常会做一些总体的调整。因此,去图层面板,创建一个新的渐变映射调整图层,选择“紫,橙”预设,单击确定。然后改变该层的混合模式为柔光,不透明度降低至20%左右(这会给图像多一点冷色~)。
重复这一过程,但这次创建一个从深蓝色(黑绿色)#202930到浅色(甚至灰色)#31505b的渐变。设置这层的混合模式为柔光,不透明度为80%左右。这将增加一些色彩和对比度。
此文字看上去对我来说仍然太冷,所以我决定使用相同的步骤再创建另一个渐变。这一次我使用了#2e2111到#e2be84(下图3)的渐变色。这些棕色的,黄色的颜色能增加更多的温暖。再次改变这个图层的混合模式为柔光,不透明度30%左右。
最后,你可以添加曲线调整图层。这不是必要的,但我认为黑暗和对比色调能体现出不错的感觉。你也可以在曲线中应用红色通道,使文字的颜色看起来更理想。
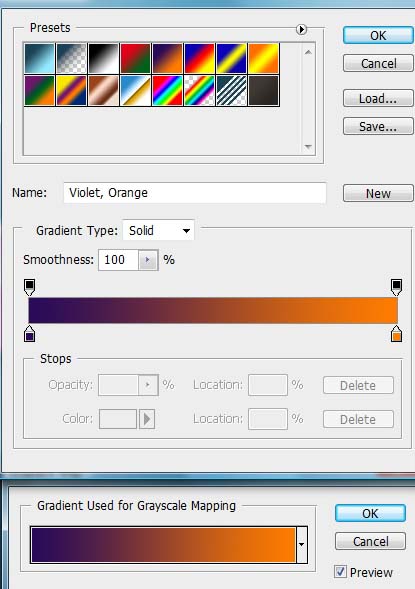
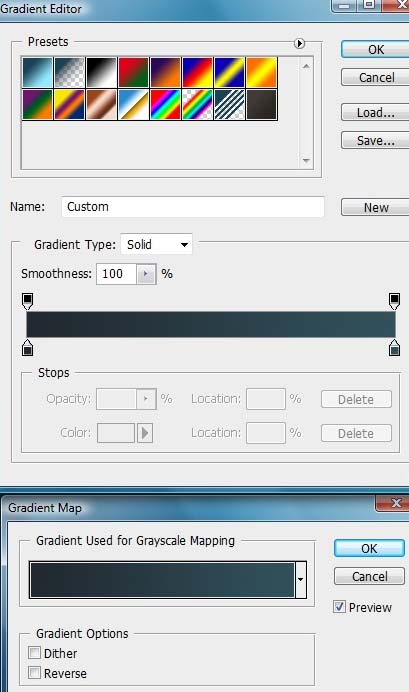
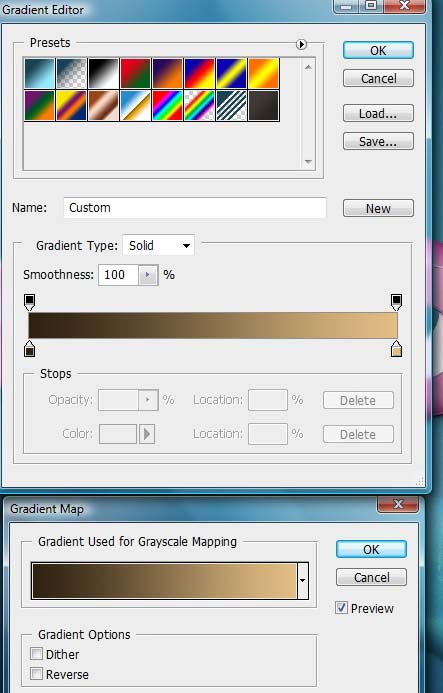
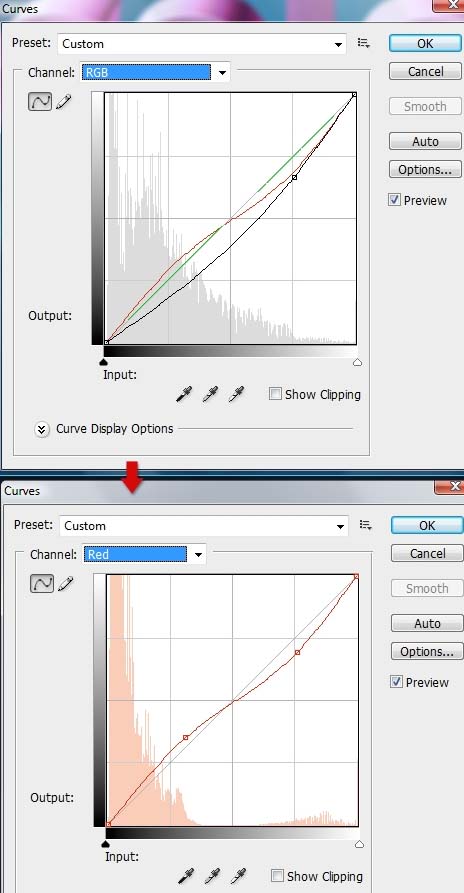
步骤29、最后的修饰
在添加了一些渐变之后,我决定移动一些光线(白色箭头所示)。我还更正了一个小阴影,因为它看起来太暗太密。你可以看到下图2,我降低了文本和飞溅之间阴影的透明度。这只是因为曲线使它显得有点暗。
准备好做任何更正,调整颜色和对比度之后,有时你可能还想改变一些细节。,看看它是否给了你一个清新的形象。

结论
现在你知道了如何从头开始创建飞溅效果,增加彩色3D文字的光泽了吧~用很棒的颜色填充整个图像,把它们放在3D空间里。我认为这里有许多有用的效果和技术可以在自己的作品中使用。
用这些方法我们已经完成了教程的第一部分。虽然它还需要一些更细致的工作,因为它看起来太空洞了。因此,在教程第二部分你将学到关于实现发光效果和建立创造性感观的技术,不要走开哦!
感谢你阅读此教程。下面是此系列两部分教程的最终图像:

| 上一页12345 |