PS打造梦境般的3D文字(第一部分)-PS艺术字教程
步骤6、创建边缘高亮效果
OK,上一步创建了一些阴影,现在开始做边缘高亮效果。看看下面的第一副图像。我做了一个小小的准备(这不是你必须要做的)。在你添加光亮之前需要想象做成什么样子它才会显得真实。因此,我创建了一些简单的线条显示出哪些地方是适合设置光亮的。
如果你已经准备好了,那就在所有层之上创建一个新层,其命名为“splatter lighting”(飞溅光亮),在“texture”层上选择选区。现在用同样的画笔设置和一个更亮的颜色#99e9ea,开始在指定的地点描绘(要在飞溅边缘留下一点小小的空间)。
注意:记住你可以随时更改你觉得不正确的地方,如果你涂抹了太多阴影或亮光,那就用柔软的橡皮擦工具(E)擦除不需要的部分。
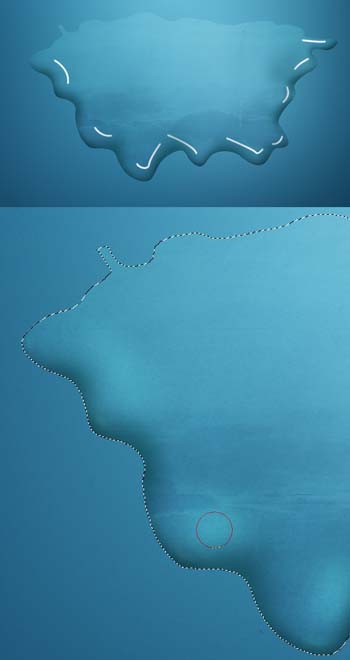
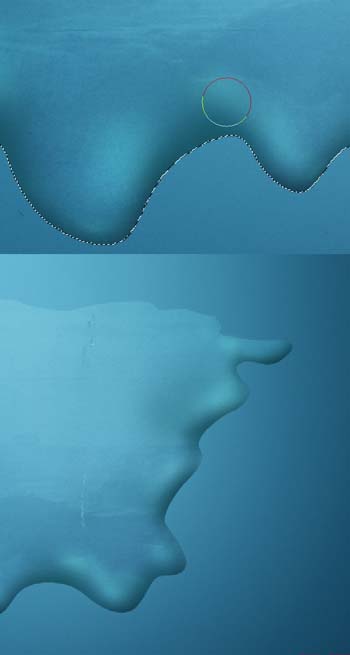
步骤7、创建飞溅,笔刷设置
在我们继续之前,去笔刷面板,并按下图更改画笔的设置。
这是为什么呢?用一个小的,柔软的褪色笔刷,你可以轻松地使用鼠标涂抹。如果你在一个地方涂抹,画出了一些失败的线条,但是它们几乎看不出来。请参阅下图2,看看光线是如何建立的。下图3上的白色箭头会指示你如何涂抹。在每一个飞溅的外边缘添加这些光线。
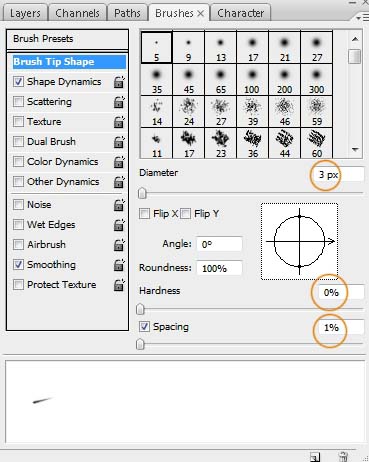
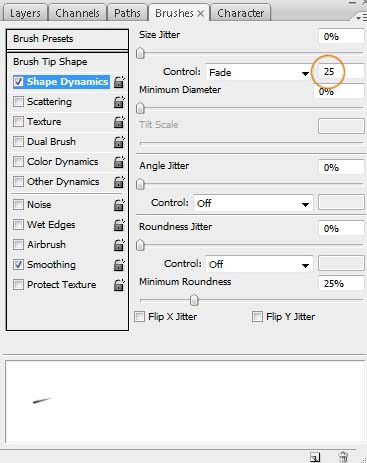

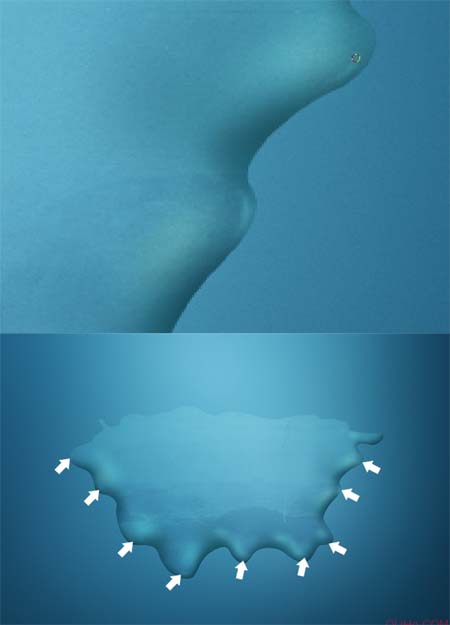
步骤8、创建飞溅,添加光线
现在,不要改变你的画笔设置,只是增加一点直径,改变颜色为白色。然后在所有层之上创建一个新层,命名为“lighting overlay”(光线叠加),设置这个层的混合模式为叠加,开始在步骤6所示的同样的点上描绘。创建一些很少的点,而不是行(为的是突出高光效果,看下图就明白了)。
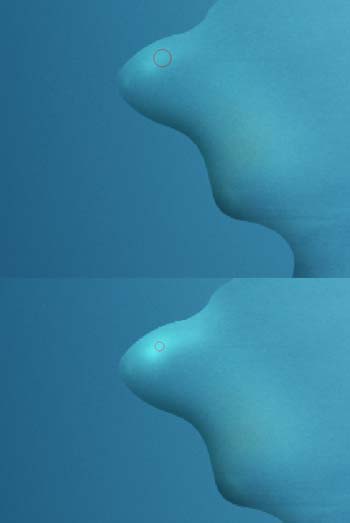
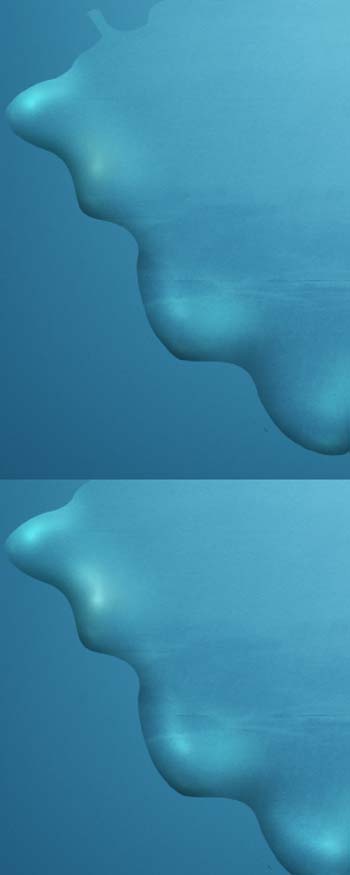
步骤9、创建飞溅,再添加些光线
继续对选定的飞溅部分增加光线。记住你的直径是动态的。你可以从大到小创建更好的光线。
你也可以借助橡皮擦工具(E),用一个非常柔软的橡皮擦,0%硬度和8%流量,添加细节。(这步需要的是耐心与细致!)
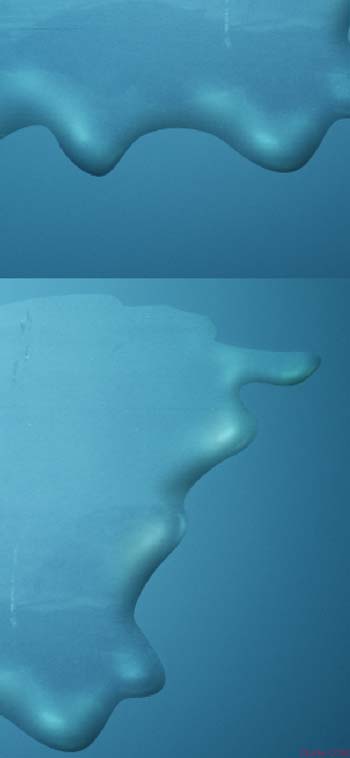
步骤10、创建飞溅,修饰
接下来,首先在所有层之上创建一个新层,命名为“splatter touch ups”(飞溅修饰),并改变它的混合模式为正片叠底。重新设置你的画笔,设置画笔硬度为0%,流量5%,改变颜色为#125361。现在看下图1,并在指定的地点修饰。然后切换到白色,创建一个新层,命名为“splatter light”(飞溅光亮),然后使用相同的画笔设置添加一些更多的光线到飞溅上。

步骤11、阴影过程解释
在我们进入创造飞溅阴影之前,这里有几件事情你需要了解:
1:当你想在三维空间里放置一个物体,你需要注意你的光源在哪。
2:记住物体自己投下的阴影(参阅下图,“”the shadow between box and desk”(盒子和桌子之间的阴影)。这是很多设计师容易忘记(或不知道)的事。
3:这意味着有时候一个物体阴影的多少取决于光源以及它的位置。
4:也要记住的“darkened area”(暗区)(参考下图)始终保持比其他地方暗。
5:它同样也有“lightened area”(亮区),这亮于物体中其他的部分。
活力盒子注:如果你学过美术或者素描,那么上面的道理很容易就能明白。
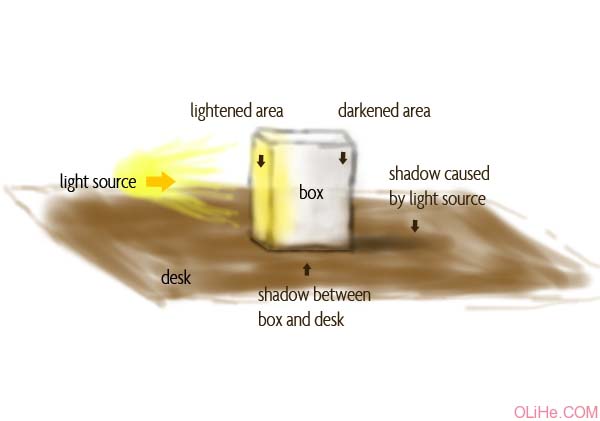
步骤12、创建飞溅,阴影过程
我们没有规定光的来源,因此我们将跳过光源所造成的阴影。我们只要关心以下这个飞溅图形的阴影就好(参考上一步骤的解释2)。
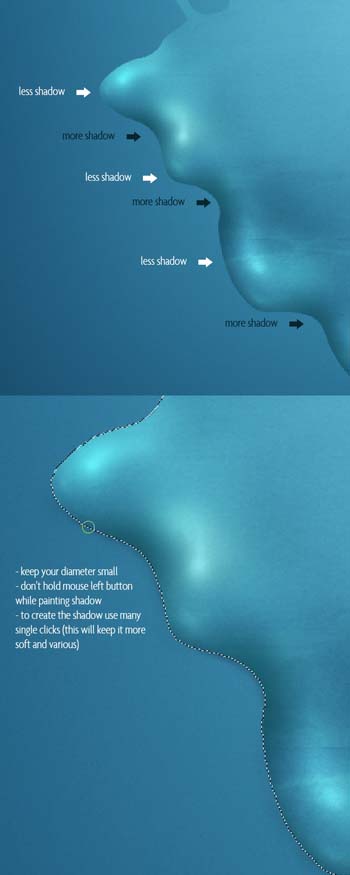

| 上一页12345下一页 |