illustrator与Photoshop配合制作一款立体花纹艺术字
来源 photoshoptutorials.ws Roc's 翻译 发布时间 2009-09-17
本教程需要illustrator软件与Photoshop配合完成,3D立体字效果在illustrator里制作,然后再导入到Photoshop中完成后期花纹合成等步骤。
效果图

立体花纹艺术字制作步骤
步骤1:
打开illustrator,用文字工具输入一个你喜欢的字母,比如本例中的“C”,这里使用的是Adobe Caslon Pro字体,你也可以使用任意其他字体,只要保证有点厚度即可。设置文字大小为400pt,长宽各拉长到150%,不用担心字体过大,因为它作为智能对象粘贴到photoshop里的时候,我们可以任意调整其大小。最后,字体颜色设置为淡绿色(#8CC63F)。
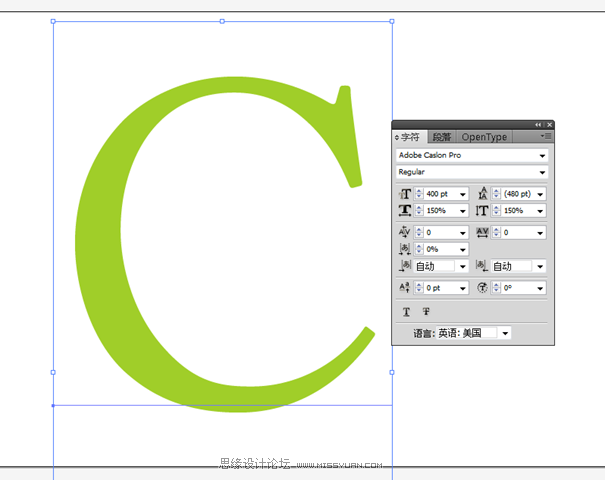
步骤2:
点击菜单栏的效果>3D>凸出和斜角,勾选“预览”选项。如图设置各个角度的位置,斜角样式选择为“长圆形”。
以下设置取决于你选择的字体,所以你可以根据具体情况设置不同的参数,虽然我通常都不建议把斜角设置调节到夸张的数值。当然,你依然可以通过增加“高度”来提升字体的厚度感。

步骤3:
AI完事之后,我们要移步到PS里继续后面的工作。Ctrl+N新建一个文档(大小任意),把AI里的3D字母复制到PS里,选择“智能对象”,确定。
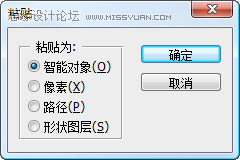
步骤4:
接下来就是在PS大展身手的时候了,我们将要加入多种多样的纹理图案,并且赋予不同的混合模式。关键点就是,不断的尝试、调整,直到你满意为止。

在PS里打开图案,全选、复制后回到刚才建立的文档中,我们要将纹理粘贴到字母C之上,但是我们必须告诉PS如何粘贴纹理——按住Ctrl键,然后点击字母C所在图层的缩略图——我们可以看到围绕着字母形状的选区被建立出来,接着点击编辑>粘入,纹理图案就成功的添加在字母之上了。
混合模式选择“叠加(Overlay)”,此时效果应该如下图:
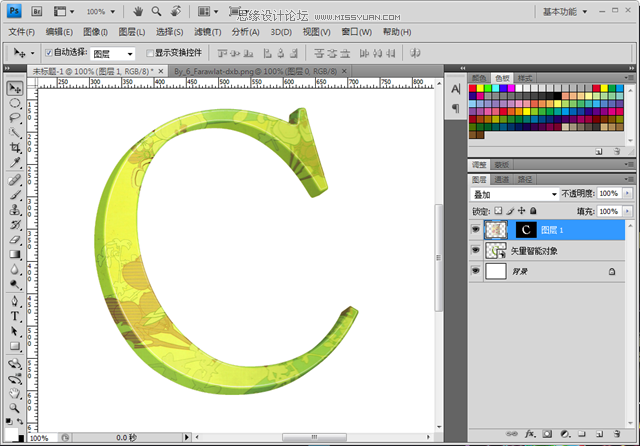
| 12下一页 |