使用 Google Sketchup 和 Photoshop 制作3D特效文字
今天,我们将使用Google Sketchup这个免费的建筑软件创建一些很酷的3D文字效果。

教程细节
项目:谷歌SketchUp和Adobe Photoshop CS3+
难度:中级
预计完成时间:1 - 2小时
Photoshop是一个自身强大的应用软件,但是配合使用另外一些应用软件如Illustrator, Cinema 4D,或这里的Google Sketchup可以显著增加它的效果。今天,我们将使用这个免费的建筑软件创建一些很酷的3D文字效果。
步骤1
在here下载免费的谷歌SketchUp。当你第一次打开SketchUp,会显示一个对话框,询问使用什么风格。我选择了简单的风格:蓝色的天空,绿色的草,(这完全取决于你的偏好,不会对你的最终效果产生影响)。点击视图>工具栏>大工具集来打开主要工具框。有几个工具我们将多次使用,所以让我们来熟悉一下这些快捷方式。选择(空格),推/拉(P),偏移(F),轨道(O),平移(H),缩放:向上或向下(z)。
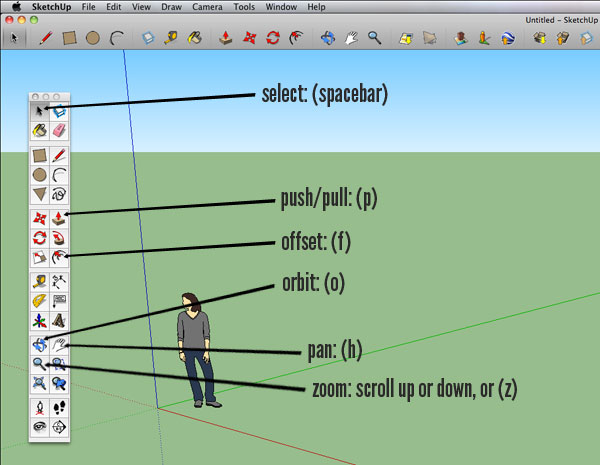
步骤2
我们需要建立一个模板放置建筑物。我们从顶部查看。选择镜头>标准视图>顶部。 你会在左上角看到“顶部”二字。让红色和绿色轴相当接近,如有必要使用缩放得到一个不错的位置(如下)。为了获取屏幕,使用平移工具(h)。
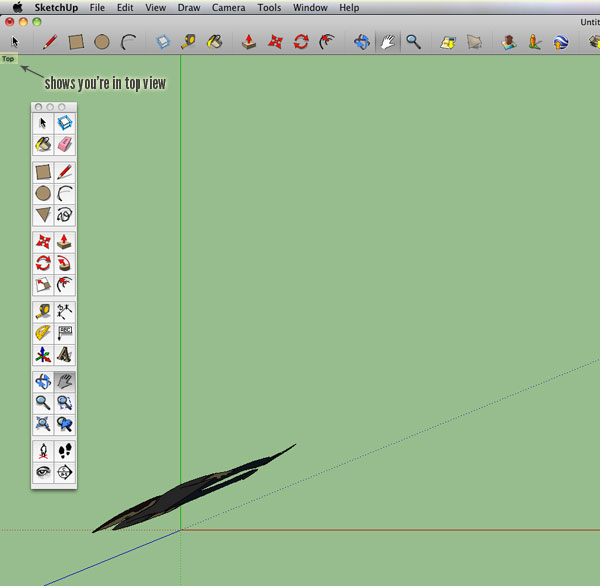
步骤3
接下来,点击3D文字工具,输入文字。点击“字体”来改变字体(粗描边字体就不错),并输入大小为10“或更大。然后点击“放置”。
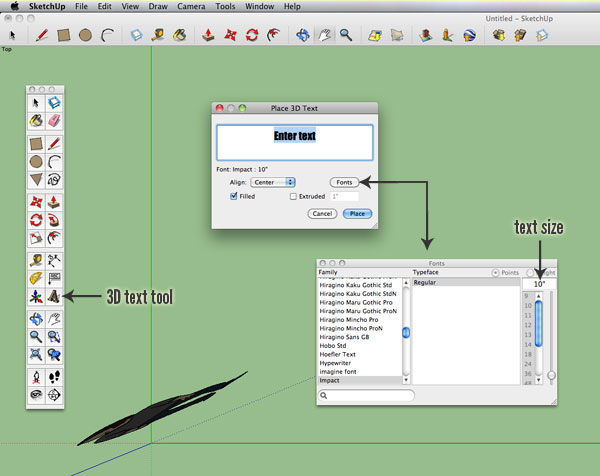
步骤4
现在,点击画布上的文字。如果在放置后你还想移动它,确保选中它(空格)+单击,然后点击移动工具(M)并拖动到新位置。如果你想使你的文字更大,确保选中它(空格)+单击,然后单击比例工具(S),点击绿色的节点(选中时就会变成红色)拖动直到你满意为止。
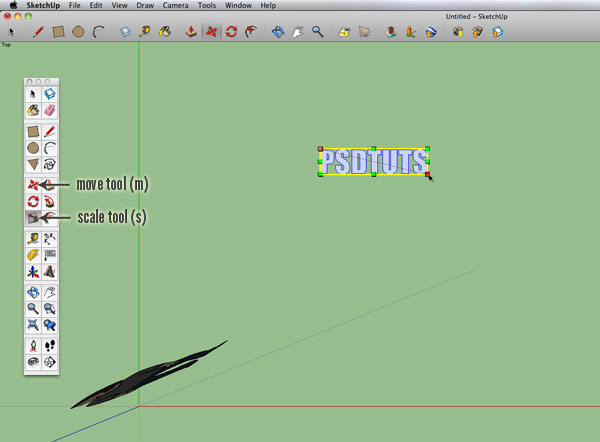
步骤5
现在我们需要使用一个单独的层。麻烦的是,这是一个多步骤的任务,但也很容易。我们首先需要打开图层面板。去窗口>层。打开图层面板,单击左上角的小“+”号,并命名新图层。
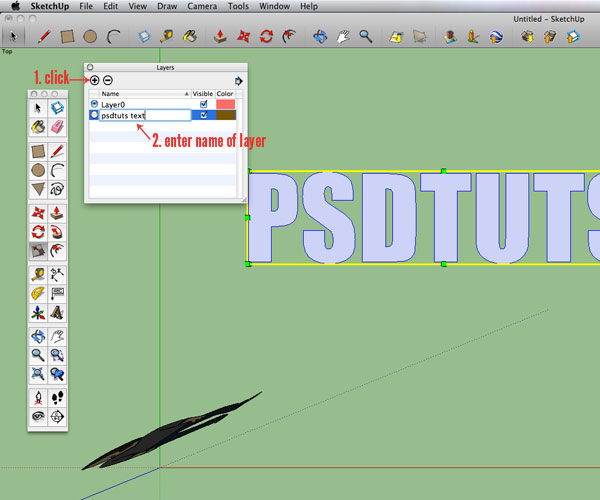
步骤6
接下来,使用选择工具(空格键),右击你的文字,并选择“实体信息” ,会出现一个有下拉菜单的小对话框。从这个菜单中,选择新层,按步骤5的名字命名。
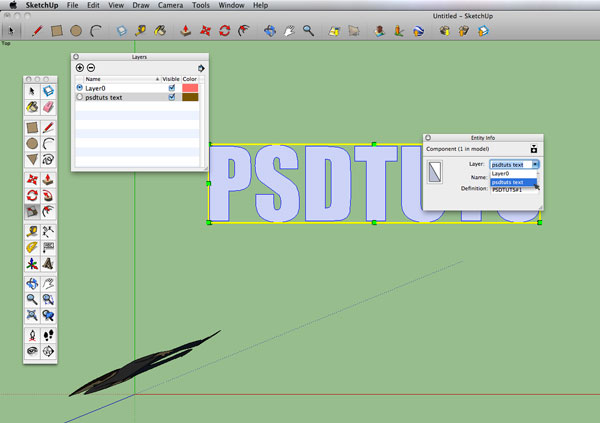
步骤7
完成后关闭“实体信息”框,如果你愿意,你可以在图层面板上通过检查“可见”来确保你把你的文字放在了一个新层上。可以肯定的是我们把所有东东放在了一个不同的层(与上图相同)。
| 12345下一页 |