Photoshop中制作一款立体造型草坪文字,PS特效字体制作教程
作者 collis 来源 活力盒/译 发布时间 2010-11-25
第9
选个你喜欢的字体,我用了胖胖粗粗的swiss 924BT,写“EARTH”,因为我在制作一套5张的桌面-earth,water,fire,air,spirit...
好吧,将字做成白色,图层样式为叠加,透明度降至50%。这个层不会在最终成品里出现,
只是草坪字的一个指导图而已。
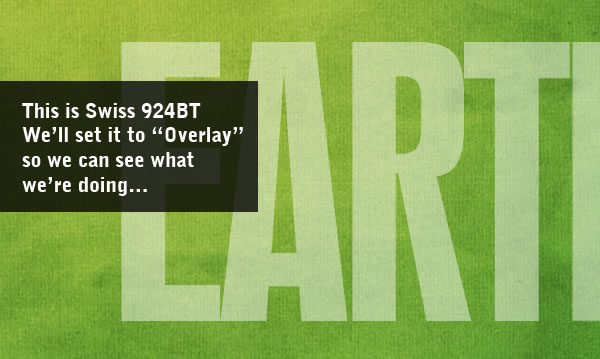
第10
下面是将文字放在草坪层的上面。
下面计划一下~用草做文字的话,不是只把字从草里整齐的描出来就可以的,
还得有草从文字边框里呲出来才像。我们将用文字层做个指引,粗略的沿着胡乱生长的草描个边。
这会挺耗时的噢
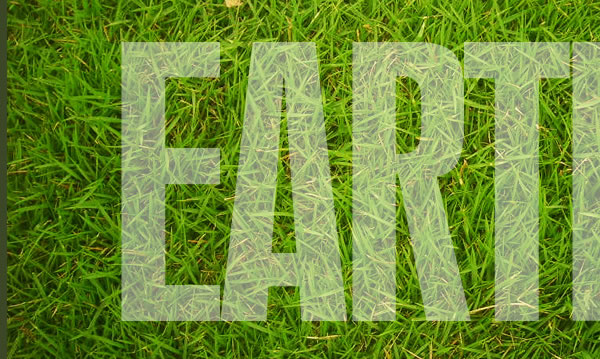
第11
我们将使用钢笔描边,如果你对钢笔工具不是很在行的话,相信我,做完这个联系你就熟练了!
注意我是如何沿着草的生长方向描边的,这样完成时就会像是草从字里面长了出去。
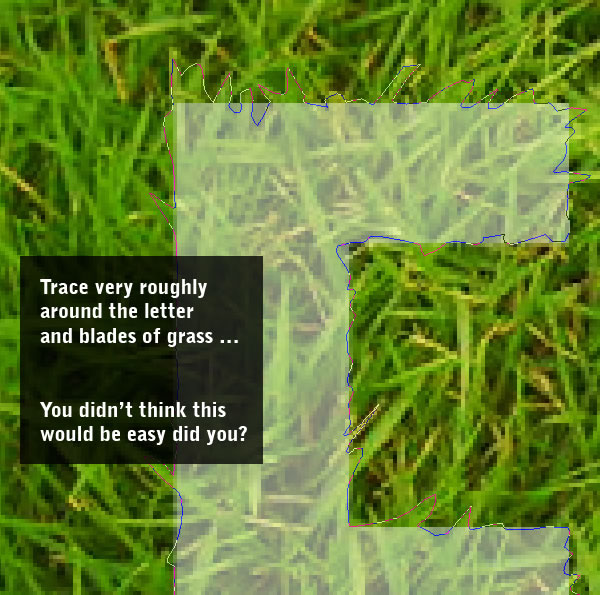
第12
描好路径后,最好在路径面板里保存一下。在路径面板里点击小小的向下的箭头选择保存路径。
这样下次你再需要调出路径的时候就很方便了。
双击路径得到选区,然后回到草坪的那层上。复制草坪层这样你就有更多的草给剩下的字母,
然后反选选(Ctrl+Shift+I),剪去多余的草。截图里我降低了复制草坪层的透明度方便你看清描出来的字母E。
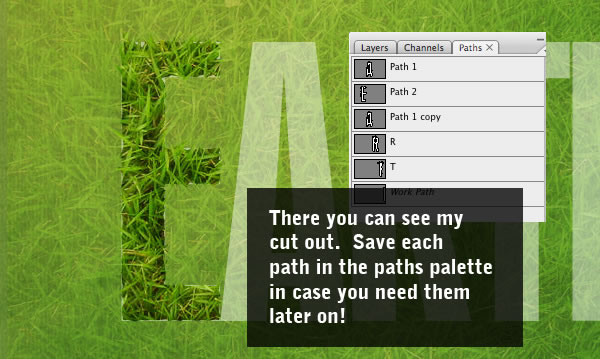
第13
现在我们有了草坪字母E,你可以看出它只比整齐的描出来的好那么一点点。
没关系,它需要的只是一点景深。总之,如果那个字母真的很假的贴在背景上,
我们应该给它点阴影和露出点立体侧面。

第14
首先,添加图层样式,给它点三维效果。图层设置如下:
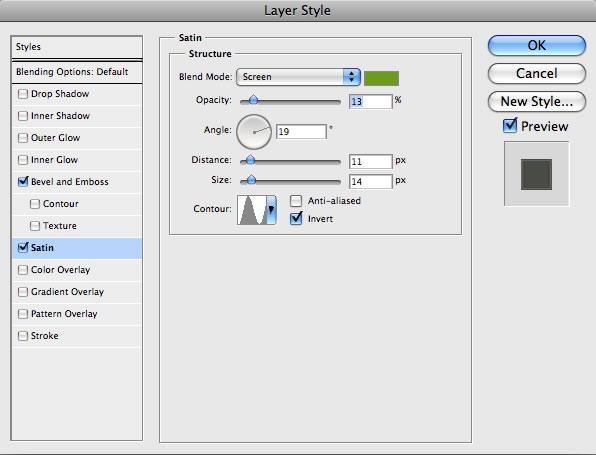
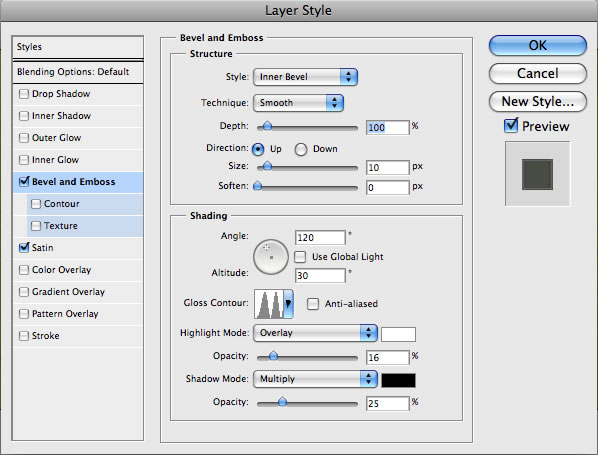
| 上一页1234下一页 |