Photoshop制作一款发出炫目火光的艺术文字特效
作者 河马 来源 IT世界网 发布时间 2010-11-10
20、执行“编辑—变换—扭曲”,设置光线的形状,如图所示。

21、创建一个新图层,载入文字选区,然后在选区里填充黑色,如图所示。

22、按下Ctrl+T,然后右键单击选择“垂直翻转”,如图所示。
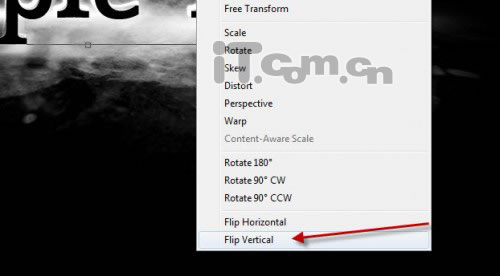
23、设置透视的变换效果,如图所示。

24、执行“滤镜—模糊—高斯模糊”,设置半径为4.2,如图所示。
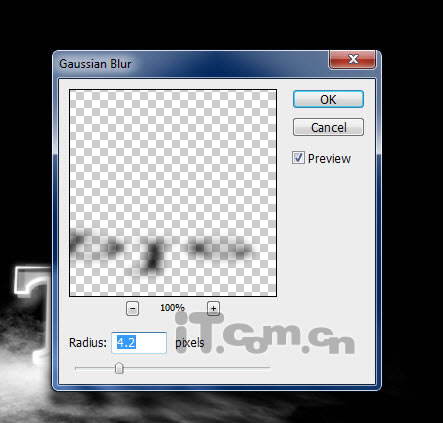
25、设置图层的混合模式为柔光,如图所示。

26、一个新图层,命名为“线条”,然后使用钢笔工具制作一些波浪的线条路径,如图所示。

27、你可以通调整路径的节点去控制路径波浪的形状,如图所示。
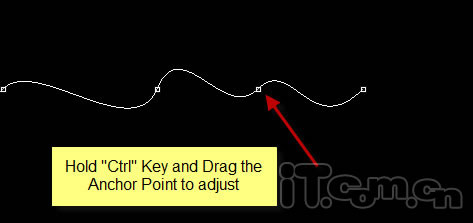
28、设置画笔的大小5px,然后使用白色描边路径,如图所示。

| 上一页12345下一页 |