Photoshop制作一款发出炫目火光的艺术文字特效
作者 河马 来源 IT世界网 发布时间 2010-11-10
8、选择文字图层,执行“图层—图层样式”,分另设置投影、外发光、斜面和浮雕、描边,这4种图层样式,如图所示。
投影
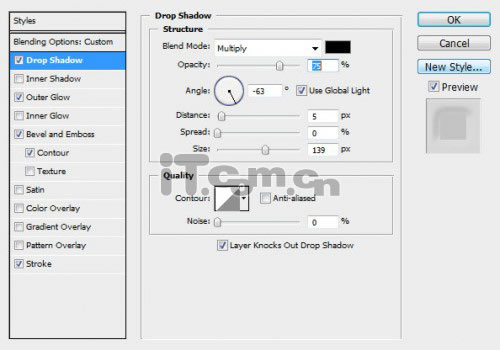
外发光
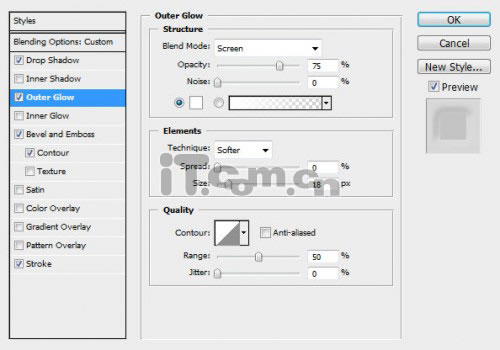
斜面和浮雕
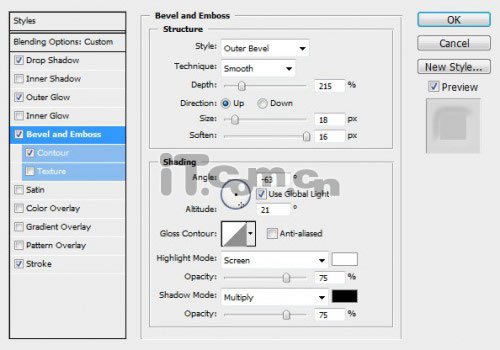
等高线
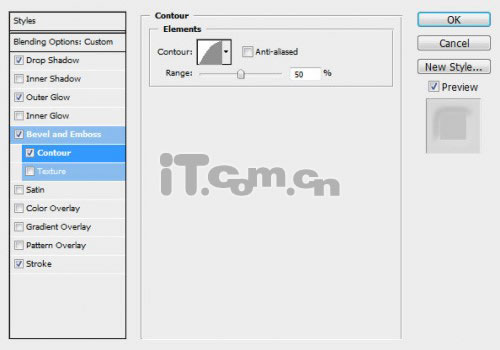
描边
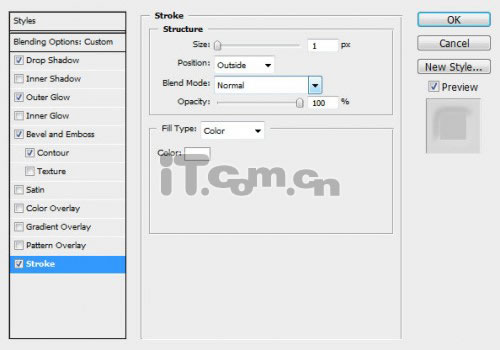
效果如图所示。

9、按下Ctrl+J两次,复制出两个文字图层的副本,然后分别设置这三个文字图层的不透明度为40%、25%和15%,如图所示。
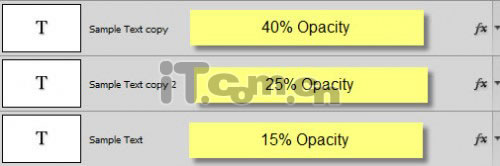
10、轻微移动每个文字图层的位置,如图所示。
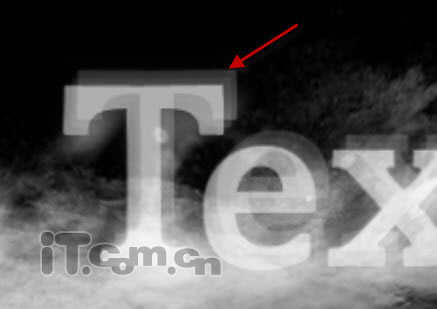
效果如图所示。

| 上一页12345下一页 |