PS柔美的雪花字-Photoshop艺术字教程
作者 飘零的枫叶 来源 中国教程网 发布时间 2009-08-22
24、设置散布如图。
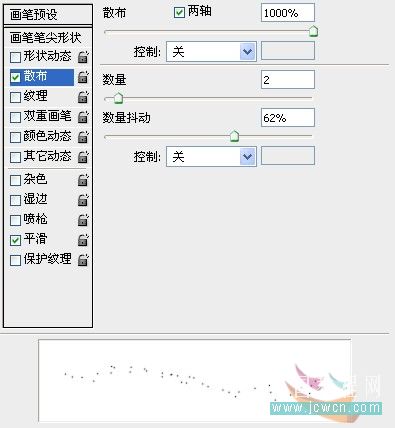
25、现在我们来制作雪花的效果,在新建的图层上画出如图效果,绘制的时候按住[和]键调整画笔大小。

26、复制雪层,执行编辑——变换——垂直翻转,移动至如图位置。

27、加图层蒙板,选择渐变填充工具,拉出一个如图的渐变,改变图层不透明度90%。

28、选择镜头光晕图层,向下移动。

29、新建一层,选一个软笔头的画笔,设置不透明100%,流量的50%,我们来给文字画一些积雪的效果,别忘了给倒影层也加一些积雪,我画的不太好,相信大家比我画的好。

30、选择镜头光晕图层,Ctrl+A全选,Ctrl+Shift+C复制合并,Ctrl+Shift+V粘贴,Ctrl+J复制该层,执行滤镜——模糊——高斯模糊5像素。
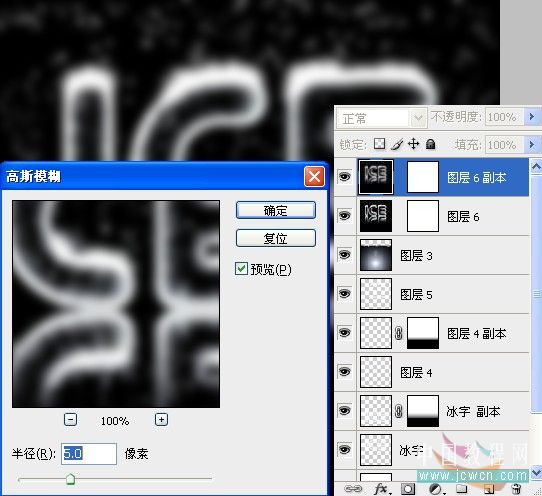
31、改变图层混合模式为滤色,不透明度为60%,完成。


| 上一页1234 |