PS柔美的雪花字-Photoshop艺术字教程
作者 飘零的枫叶 来源 中国教程网 发布时间 2009-08-22
选择文字层副本,按Ctrl键点击文字层,得到选区,执行选择——修改——收缩12个像素。

15、为文字层副本添加图层蒙板,如图。

16、选择文字层副本蒙板,Ctrl+I反相,执行滤镜——高斯模糊,半径2.5像素,杂色——添加杂色,数量0.5%。
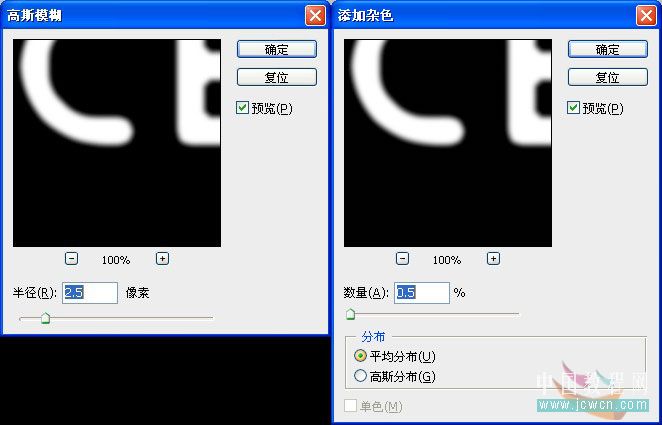
效果如图。

*正在浏览Photoshop艺术字教程-PS柔美的雪花字 艺术字教程专题:http://ps.sioe.cn/ps-yishuzi/
17、在图层面板最上面新建一层,执行滤镜——渲染——云彩,然后按Ctrl+U执行色相/饱和度,勾选着色,数值如图。
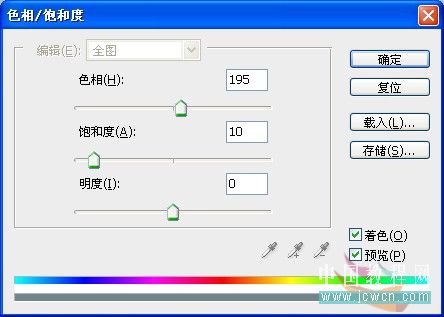

18、点鼠标右键,创建剪贴蒙板,混合模式设置为点光,不透明度20%,这一步的目的是让冰有一点点泛蓝的感觉。

19、新建一层,填充黑色,执行滤镜——渲染——镜头光晕。
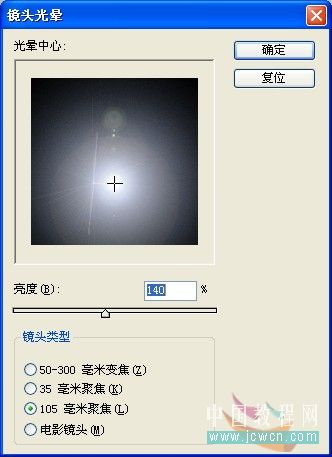

20、设置镜头光晕图层混合模式为叠加,不透明度65%。

21、选择文字层副本、笔刷层、云彩层,Ctrl+E合并图层,命名“冰字”。

22、选择冰字图层,复制一层,执行编辑——变换——垂直翻转。
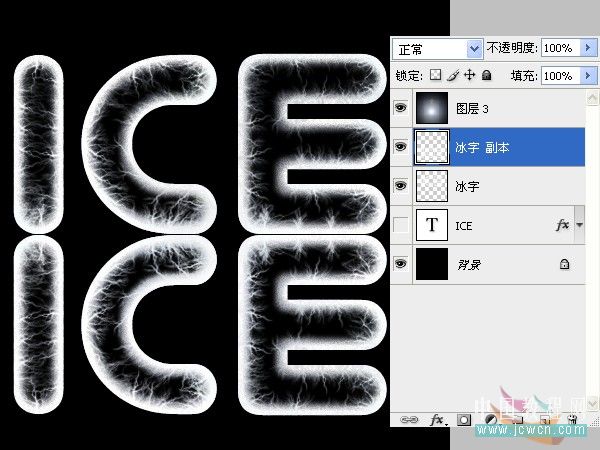
选择冰字副本图层,添加图层蒙板,选择渐变填充工具,拉出一个如图的渐变。
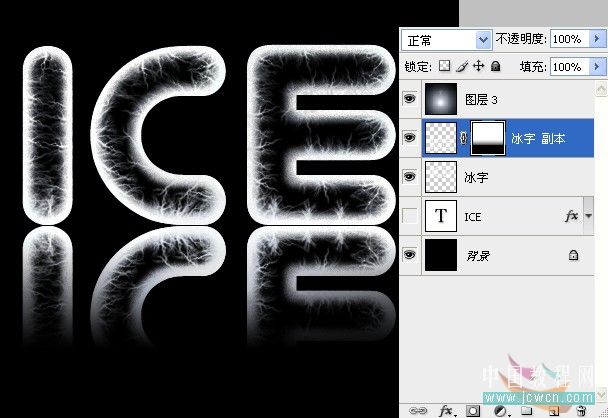
23、新建一层,选择1像素的画笔,设置画笔笔尖形状如图。
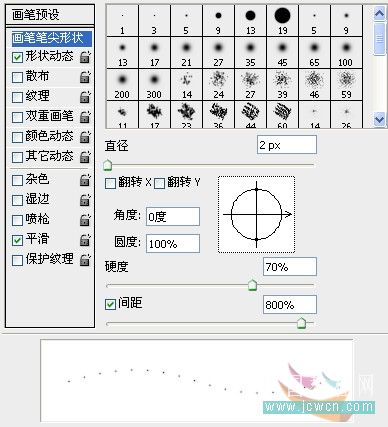
| 上一页1234下一页 |