PS柔美的雪花字-Photoshop艺术字教程
作者 飘零的枫叶 来源 中国教程网 发布时间 2009-08-22
教程中使用了一些树木素材定义成画笔后来制作柔美雪花字毛茸茸的效果,做出的效果非常的突出。
柔美的雪花字-最终效果

PS柔美的雪花字-Photoshop艺术字教程
1、新建一个500*500,300DPI的新文档,双击背景层解锁,填充背景层为黑色,然后输入白色文字,这里使用You’re Gone字体。
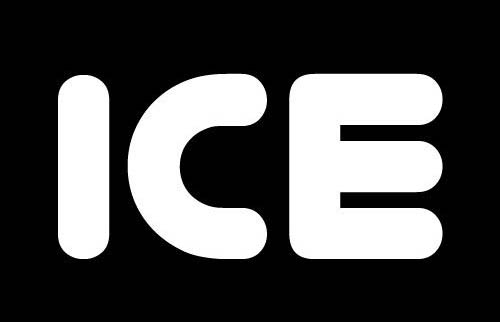
2、为文字层添加图层样式,选择红色颜色叠加,并设置内发光,数值如图。
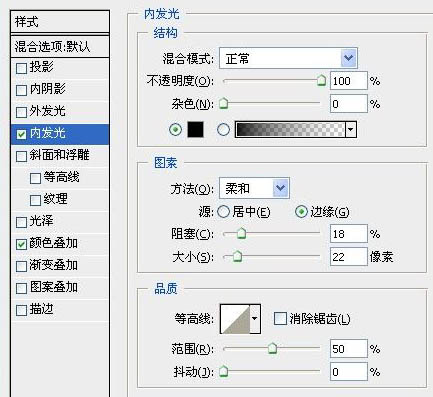
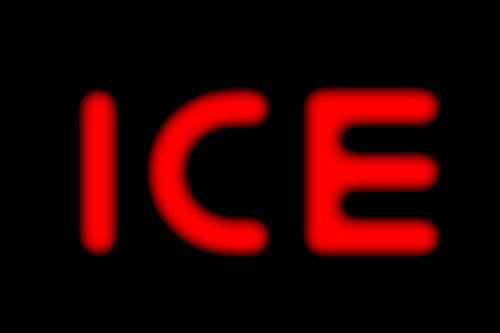
3、打开下图素材,将宽度同比例缩小至1000像素,抠出树的主体,并定义成画笔。
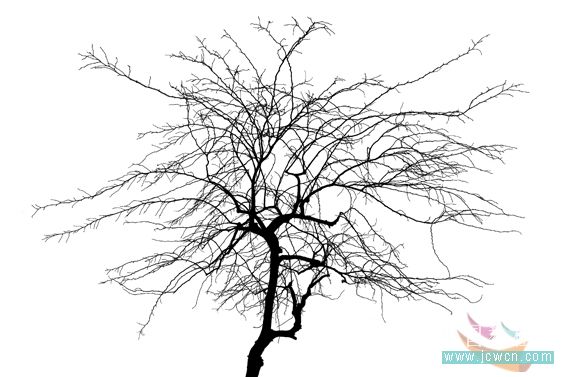
4、打开下图素材。

5、现在我们来用通道把树抠出来,打开通道面板,复制绿通道,按Ctrl+L调出色阶面板,调整黑场如图。

效果。

6、按Ctrl+I反相,然后按住Ctrl键点击绿通道副本激活选区。

7、回到图层面板,按Ctrl+J复制一层,将背景层填充成白色。

选择图层1,Ctrl+Shift+U去色,Ctrl+L调出色阶面板,参数如图。

| 1234下一页 |