漂亮的3D潮流艺术字-PS艺术字制作教程
作者 不详 来源 浅水未深 发布时间 2009-08-20
61、效果如下:

62、好了,到了这一步,大致效果已经形成了。但是感觉图里的元素还太少, 所以我们可以找一些其他的元素加进去。烟民在这里选用了富有童话效果的卷曲树蔓素材, 叠在文字后面。为了增加立体感,烟民还添加了一个浮雕样式,素材如图。

63、这里还要注意处理素材于字母的投影部分。

64、到这里,烟民已经把文字层全部合并了,并且加了一个外发光效果,设置如下:
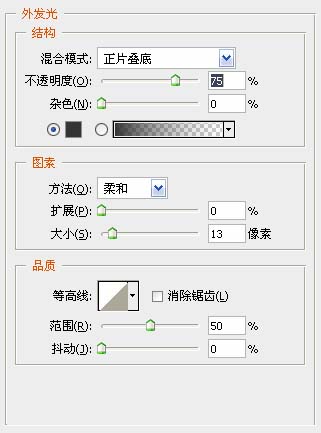
65、再继续添加元素。烟民想要的是一些闪闪发光的萤火虫环绕在文字周围,让文字显得更加炫彩夺目。那这里给出小亮点的制作方法。设置前景色为白色。选择画笔工具, 画笔不透明度100%,打开画笔设置选项。
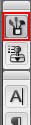
66、具体数值设置如下。
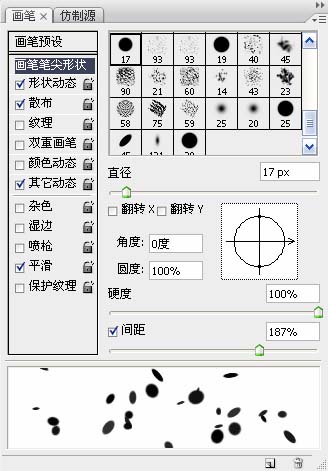
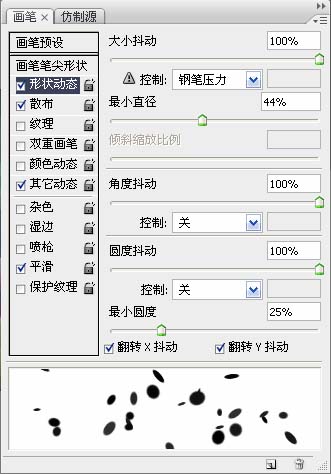
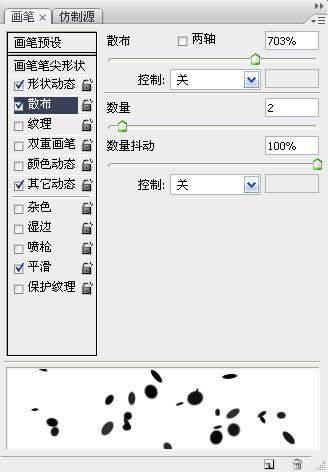
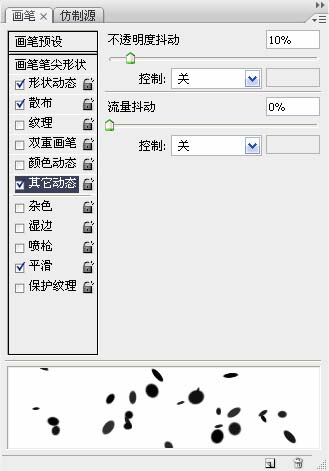
67、然后用选择钢笔工具随意画出一些围绕在字体周围的线条。

68、在钢笔工具下按住ctrl在空白的地方点一下左键,取消对路径的选择, 放开ctrl, 再右键, 下拉菜单中选择描边路径。
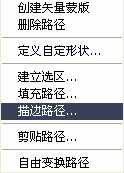
69、选择画笔, 勾选模拟压力。 确定。
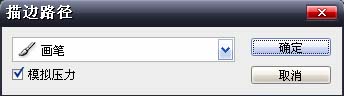
70、得到如下效果。

71、添加图层样式。
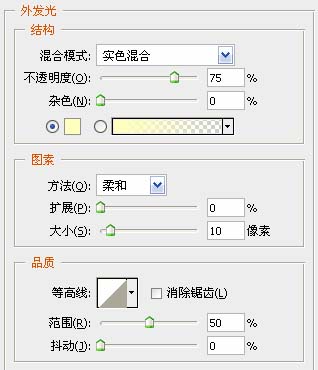
72、变成这样。

73、还是觉得不够丰富, 所以用相同办法继续添加一些小颗粒。直到效果满意为止。还可以找一些其他小的元素添加进去,比如图里的桃心我是在网上找的图片抠出再放进去的。

*正在浏览PS艺术字制作教程-漂亮的3D潮流艺术字 PS艺术字教程专题区:http://ps.sioe.cn/ps-yishuzi/
74、到这里,已经跟最终效果差不多了, 但是烟民觉得图的色彩饱和度还不够, 所以在所有图层上方添加了几个调整图层,它们分别是: 色阶层:

75、色彩平衡层:
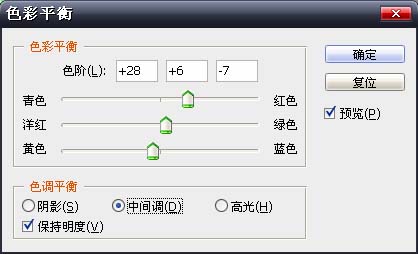
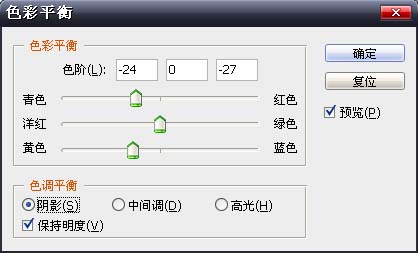
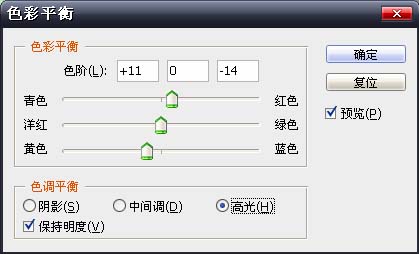
76、曲线层:
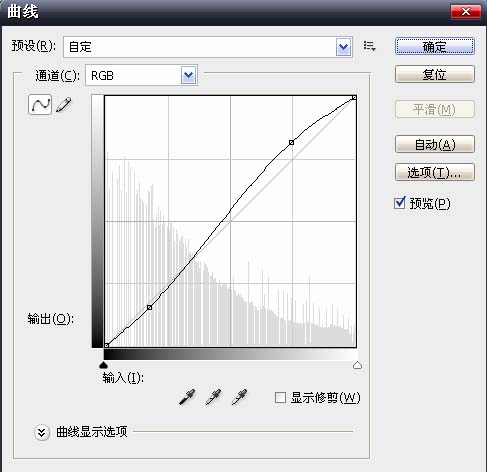
最终效果:

| 上一页1234 |